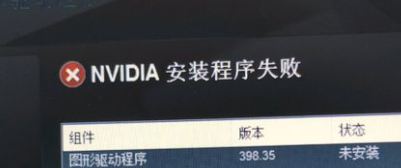Win10系统显卡驱动安装失败怎么办?
Win10系统显卡驱动安装失败怎么办?许多用户在使用Win10电脑的系统的时候,都会给自己的电脑再装一遍显卡驱动,防止显卡驱动不匹配导致使用的过程中卡顿。但是在安装的过程中显示安装程序失败怎么办?下面小编就带着大家一起看一下吧!
操作方法:
方法一:删除之前的显卡驱动文件重新安装
1、右击此电脑图标,选择管理。打开计算机管理窗口,选择设备管理器,右侧找到并展开显示适配器。
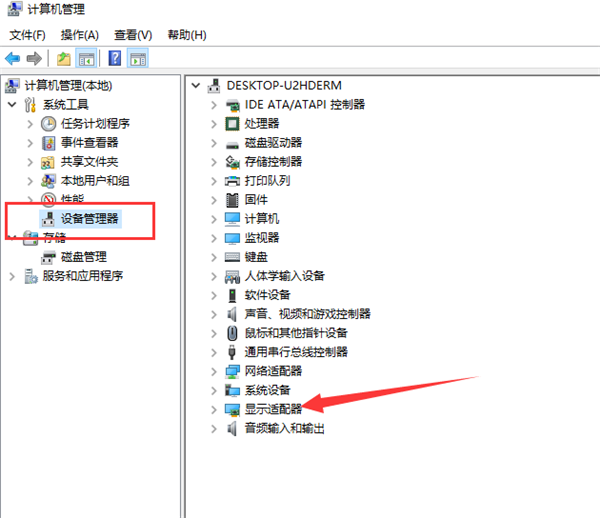
2、如果未安装显卡驱动就会出现黄色感叹号,右击显卡名称,选择属性。
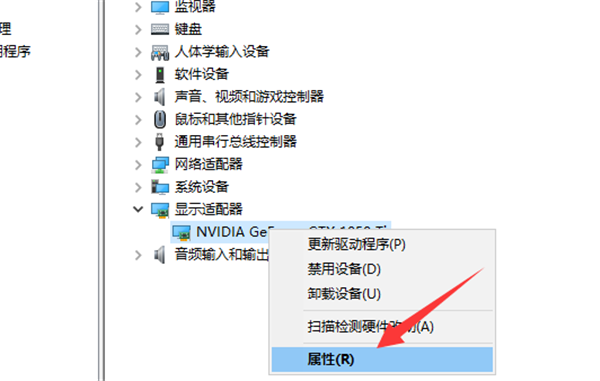
3、点击下方的卸载设备,勾选删除此设备的驱动程序软件复选框,点击卸载即可。
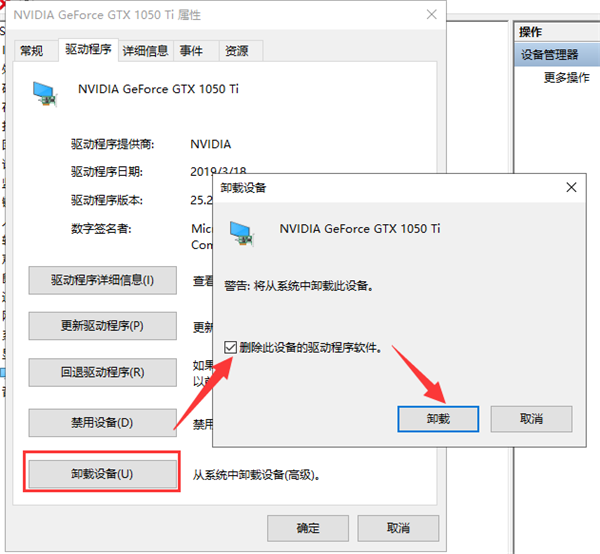
4、然后重新更新显卡驱动程序。
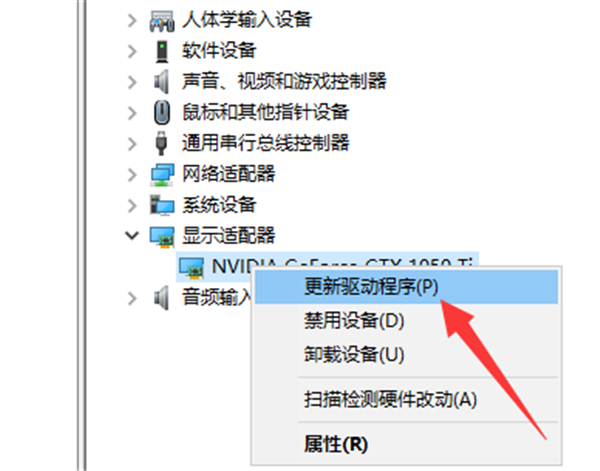
5、选择自动搜索,如果有显卡驱动光盘的话最好选择浏览查找驱动。
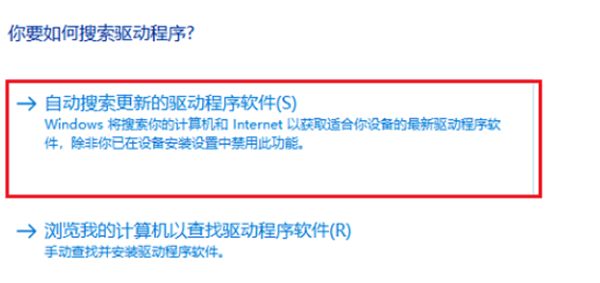
6、等待安装驱动就可以啦。
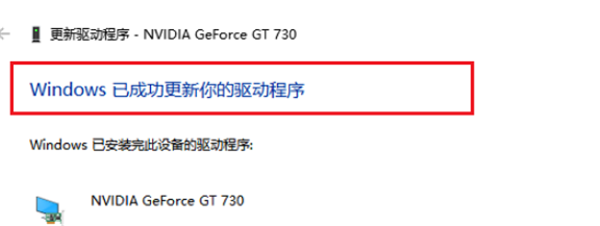
方法二:安装老版本显卡驱动,修改组策略
1、到显卡官网上下载安装老版本的显卡驱动,然后win+R快捷键打开运行对话框,输入gpedit.msc命令,回车。
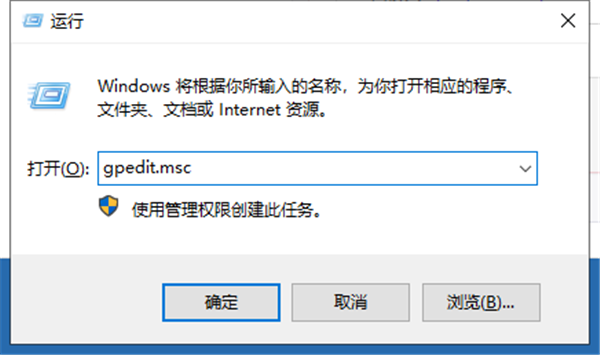
2、打开组策略编辑器,依次展开计算机配置》》管理模板》》系统。
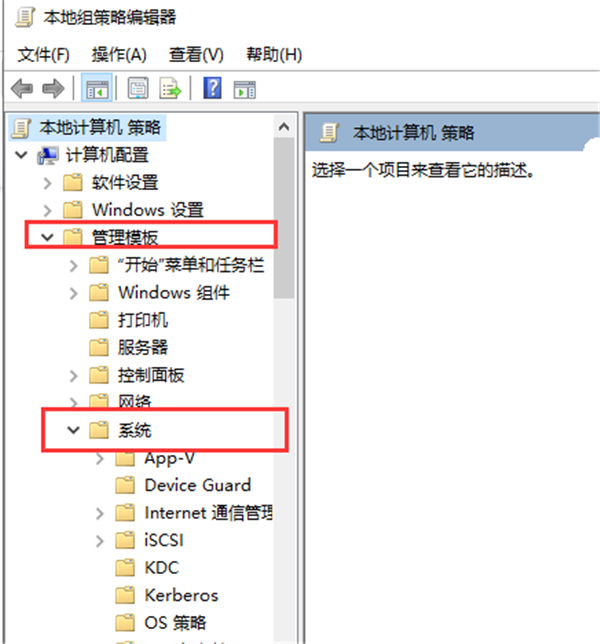
3、系统文件下找到设备安装,右侧双击展开设备安装限制。
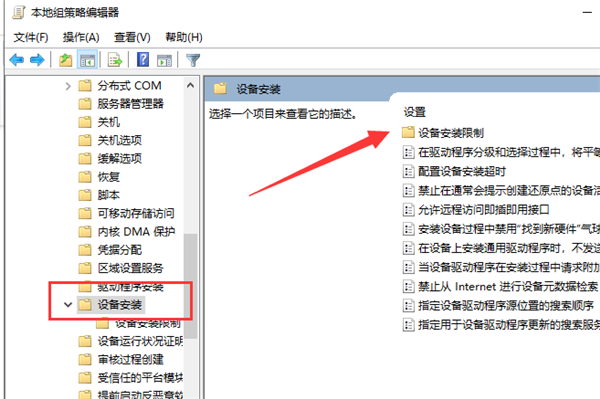
4、双击最下方的“禁止安装未由其他策略设置描述的设备”。
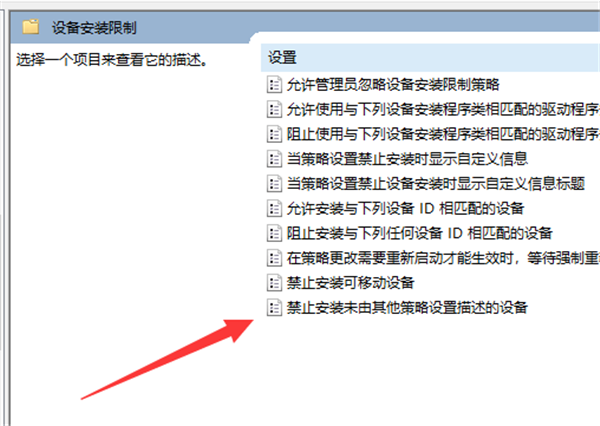
5、将其启用即可。不过要想更新其他驱动时需要禁用它。
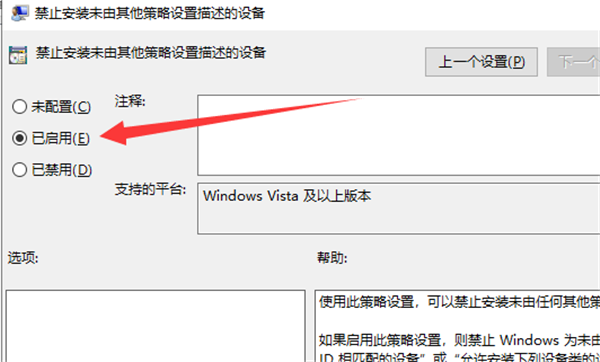
以上就是win10显卡驱动安装失败的解决方法了,希望能帮助到各位。
相关文章
- win10不显示新安装硬盘怎么办?win10新安装硬盘找不到解决方法
- win10分辨率无法设置怎么办?win10分辨率不能修改解决方法
- win10如何修改开机问候语?win10系统开机问候语更改教程
- win10邮件无法成功发送怎么办?win10邮件发不出去解决方法
- win10电脑开机速度太快无法成功进入bios界面怎么解决?
- win10如何把cad卸载干净?win10彻底卸载cad操作教程
- win10摄像头禁用了怎么解除?win10摄像头禁用了的解除方法
- Win10响度均衡怎么设置?Win10响度均衡的设置方法
- BIOS安全启动如何关闭?BIOS安全启动关闭最简单的方法
- win10怎么设置处理器数量?win10处理器数量设置方法
系统下载排行榜71011xp
番茄花园 GHOST WIN7 SP1 X64 快速稳定版 V2017.03 (64位
2深度技术 GHOST WIN7 SP1 X64 稳定安全版 V2017.02(64位
3雨林木风 GHOST WIN7 SP1(32位)装机版 V2017.03
4深度技术 GHOST WIN7 SP1 X86 专业装机版 V2017.03(32位
5电脑公司 GHOST WIN7 SP1 X86 经典旗舰版 V2017.03(32位
6深度技术 GHOST WIN7 SP1 X86 稳定安全版 V2017.02
7深度技术 GHOST WIN7 SP1 X64 专业装机版 V2017.03(64位
8电脑公司 GHOST WIN7 SP1 X64 经典旗舰版 V2017.03(64位
9电脑公司 GHOST WIN7 SP1 X64 新春贺岁版 V2017.02(64位
10电脑公司 GHOST WIN7 SP1 X86 新春贺岁版 V2017.02(32位
win10系统下载 Win10 1607 精简安装版 LTSB长期服务版
2Win10专业工作站版最新镜像 V2022.06
3微软原版Win10 ISO镜像64位(win10纯净版)
4深度技术 Ghost Win10 64位 国庆特别版 V2021.10
5电脑公司Ghost Win10 64位装机版V2017.03
6雨晨 Win10 1703 15063.250 64位 极速精简版
7JUJUMAO Win8.1 Up3 X64 极速精简版v2019.11
8win10系统下载 稳安快 Win10 x64 极速精简版 V1.0
9lopatkin Win10专业精简版 V2022.05
10Win10 21H2 纯净版镜像 V2021
Win11PE网络纯净版 V2021
2风林火山 Ghost Win11 64位 专业正式版 V2021.10
3Win11官方纯净版 V2021
4Win11 23H2 25115 官方原版镜像 V2022.05
5新一代系统 JUJUMAO Win11专业版 64位 v2021.08
6雨林木风 Ghost Win11 64位 正式版 V2021.10
7微软MSDN原版Win11系统 V2021
8Win11 22000.282正式版镜像 V2021.10
9深度技术 Ghost Win11 64位 专业版 V2021.10
10微软Win11游戏系统 V2021.10
深度技术 GHOST XP SP3 电脑专用版 V2017.03
2深度技术 GGHOST XP SP3 电脑专用版 V2017.02
3Win7系统下载 PCOS技术Ghost WinXP SP3 2017 夏季装机版
4萝卜家园 GHOST XP SP3 万能装机版 V2017.03
5番茄花园 GHOST XP SP3 极速体验版 V2017.03
6雨林木风 GHOST XP SP3 官方旗舰版 V2017.03
7电脑公司 GHOST XP SP3 经典旗舰版 V2017.03
8雨林木风GHOST XP SP3完美纯净版【V201710】已激活
9萝卜家园 GHOST XP SP3 完美装机版 V2016.10
10雨林木风 GHOST XP SP3 精英装机版 V2017.04
热门教程
装机必备 更多+
重装工具