Win11安装升级时提示“该电脑必须支持安全启动”怎么解决?
去年10月5号,微软正式发布了Windows11的官方版。跟Win10不一样,要装Win11得满足一些硬件要求,只有符合条件的用户才能升级。
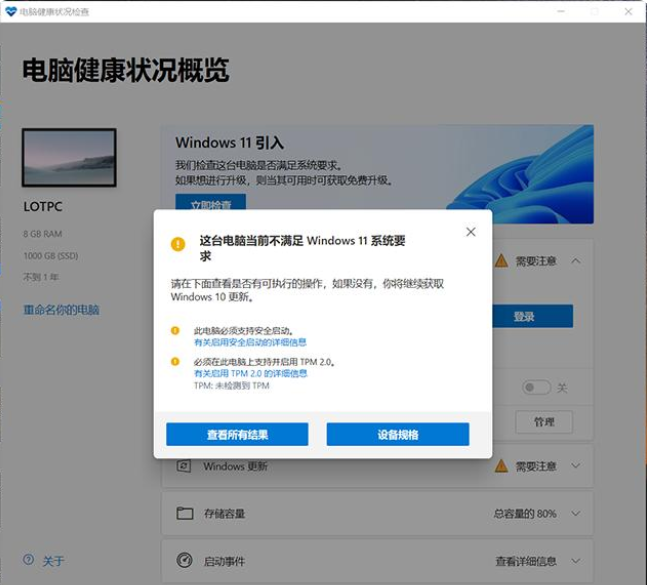
我们可以通过微软官方推出的“电脑健康状况检查”工具,来检测一下自己的电脑是否可以符合升级Windows11的要求。
如果“电脑健康状况检查”工具提示“这台电脑当前不满足Windows11系统要求”,说明电脑有不符合的Windows11安装要求,我们先来简单说说Win11需要哪些要求,在电脑硬件方面,至少需要 intel八代或者AMD锐龙3000系列平台 , 需要主板支持TPM模块 ,并在BIOS中开启TPM选项,并且要求TPM2.0版本, 电脑启动模式需要UEFI模式,对应的硬盘格式是GPT 。其中在BIOS开启TPM选项相对比较简单,昨天我们已经做了详细的教程。那么如何解决“这台电脑必须支持安全启动”的要求?下面装机之家分享一下Win11安装时出现“这台电脑必须支持安全启动”的解决方法。
关于在BIOS中如何开启TPM2.0,相关教程: 华硕、技嘉、微星、华擎主板开启TPM2.0方法
本文主要来说说开启安全启动模式的方法,安全启动对应的是UEFI,这里还教你如何将启动模式从传统的leagcy模式+MBR分区格式修改为UEFI模式+GPT分区格式。
首先我们在键盘上按下“Windows键 + R键”组合键打开“运行”,在运行中输入“msinfo32”,打开系统信息,在系统信息的右侧窗口中可以看出我们的BIOS模式是传统,意味着电脑是leagcy模式+MBR分区格式的,我们需要修改为UEFI模式+GPT分区格式才可以符合Win11的要求。
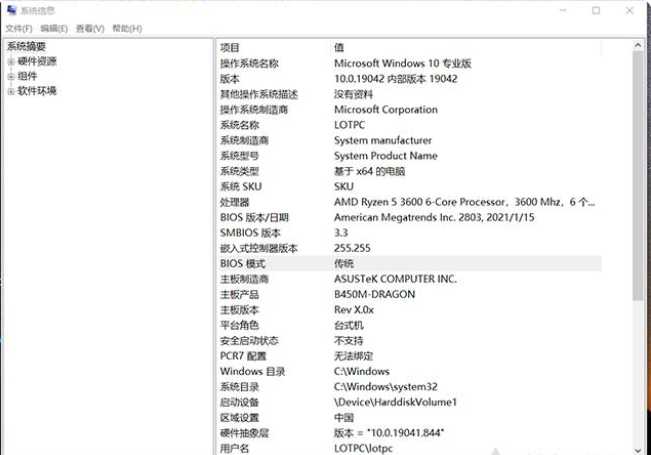
操作之前,我们需要一个U盘PE工具,因为如果一旦在BIOS中将Leagcy模式修改为UEFI模式,可能就无法进入操作系统了。因为Leagcy模式需要对应MBR磁盘格式,而UEFI模式需要对应GPT磁盘格式,所以U盘PE工具需要事先准备好,大家准备一个U盘,插到电脑上,PE制作工具有很多,这里我们以IT天空的“优启通”(EasyU)为例,大家自行搜索下载,打开“优启通”,选择我们的U盘设备,直接点击“全新制作”,就可以将U盘制作成PE工具,十分简单。(注:U盘的重要资料要备份,过程要格式化U盘)
其他PE工具也可以,PE系统中需要有Dism++和DiskGenius两款软件,没有的话,也可下载到U盘中。
由于每个主板BIOS设置有所不同,这里以华硕主板的UEFI BIOS进行演示,首先将电脑重启,在刚启动的时候反复按下键盘上的Del键或者Delete键,进入主板的BIOS设置中,找到并点击进入“Advanced Mode(高级模式)”或者按下直接使用F7键进入高级模式,我们将语言修改为简体中文,点击启动(BOOT),在进入安全启动(secure boot),找到操作系统类型,我们将其修改为Windows UEFI模式。
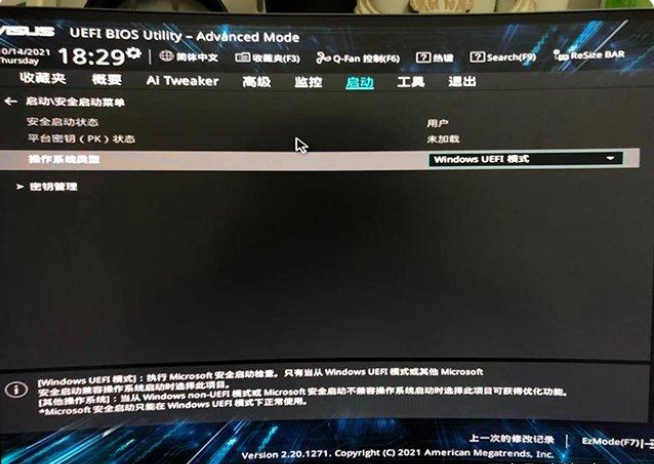
在进入密钥管理,点击安装默认安全启动密钥,并确定,目前安全启动已经打开了。
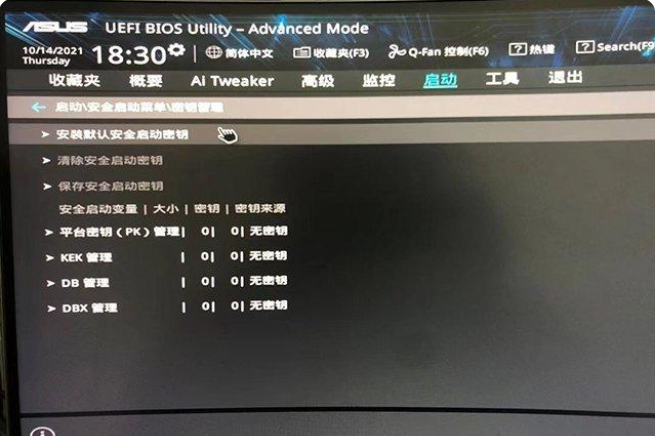
目前的BIOS的启动模式都是UEFI与Legacy双支持的,我们在“启动”选项卡中,找到并进入CSM(兼容性支持)选项,开启和关闭都可以,开启CSM选项的时候,意味着UEFI与Legacy双支持,关闭CSM选项,意味着仅支持UEFI,这里我是打开CSM选项的,设置好之后,我们记得按下F10保存BIOS设置修改并退出。
特别注意:有些主板必须关闭CSM选项保存重启之后才可以看到并开启安全启动,这种情况你只能关闭CSM选项,打开安全启动。
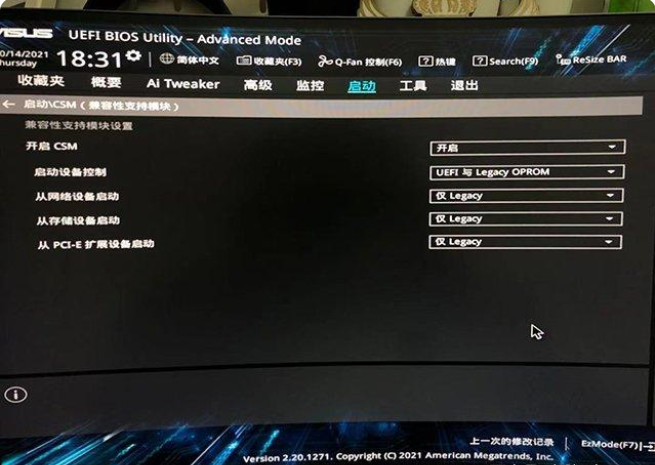
再来说说微星主板开启安全启动的方法,将重启电脑反复按DEL键进入BIOS设置,按键盘切换到切换到”sittings”选项,选择右边的“Security”回车进入设置,将Secure Boot的disabled改成开启安全启动,记得按下F10键保存设置并退出。
技嘉主板开启安全启动的方法,将重启电脑反复按DEL键进入BIOS设置,按键盘切换到切换到”BIOS功能”选项,找到Secure Boot的disabled改成enabled开启安全启动,按下F10键保存设置并退出。如果找不到Secure Boot安全启动选项,将CSM选项关闭了并按下F10保存,重进BIOS就可以看到安全启动了。
其他品牌主板只要在BIOS只要找到安全启动(Secure Boot)选项,将其开启并保存设置即可。
BIOS设置完毕之后,我们还需要将硬盘格式修改为GPT格式,我们将U盘PE工具插入电脑上,在开机的一瞬间,反复按下F8键启动快捷键(以华硕主板为例),选择UEFI开头的U盘,如下图所示。
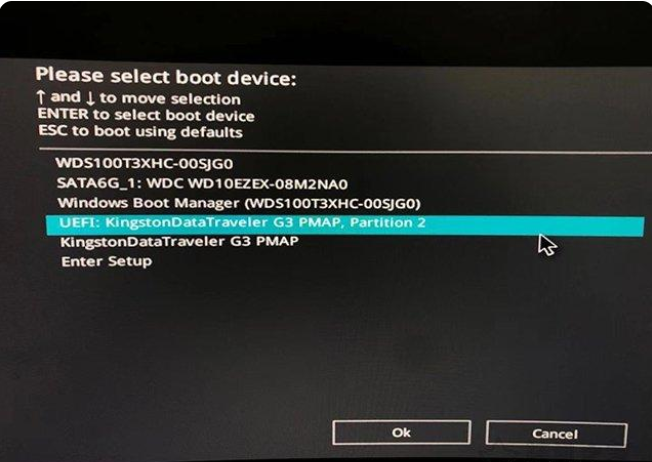
其中F8键是华硕主板的启动快捷键,如果您是其它品牌的主板或者其它品牌的台式机、笔记本可以参考如下电脑启动快捷键大全。
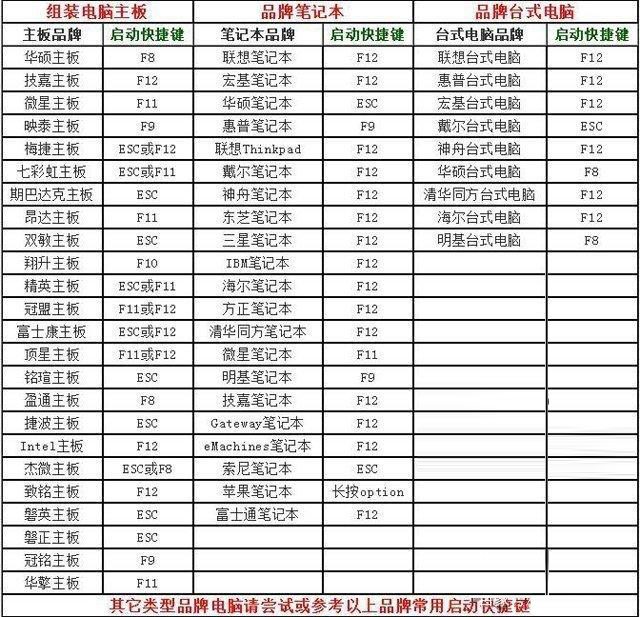
在PE系统中找到DG硬盘分区(diskgenius)并打开,我们右键左侧栏窗口的硬盘,选择“转换分区表类型为GUID格式”。如果你有几块硬盘,请用相同的方法将硬盘转成为GUID格式。
注意:GUID格式就是GPT格式。
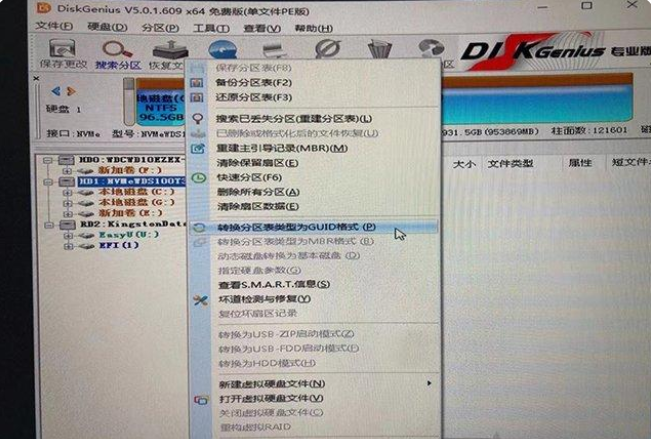
会提示你确定要将当前磁盘的分区标格式转换到GUID吗,我们点击确定即可。
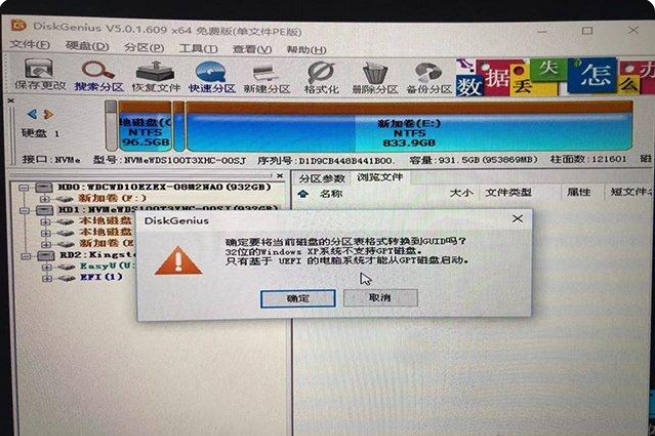
操作完毕之后,记得点击左上角的“保存更改”。
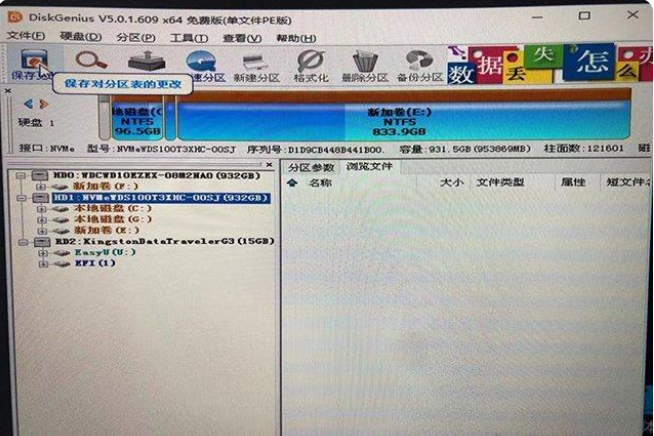
随便找到硬盘的一个分区并右键点击,选择“建立ESP/MSR”分区。
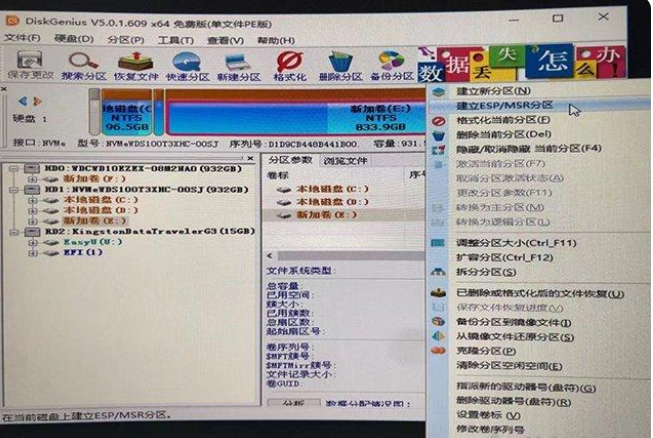
新建ESP分区,不要勾选“MSR分区”,大小设置为500MB,点击确定,新建该分区完成后同样点击“保存更改”,并关闭DiskGenius。
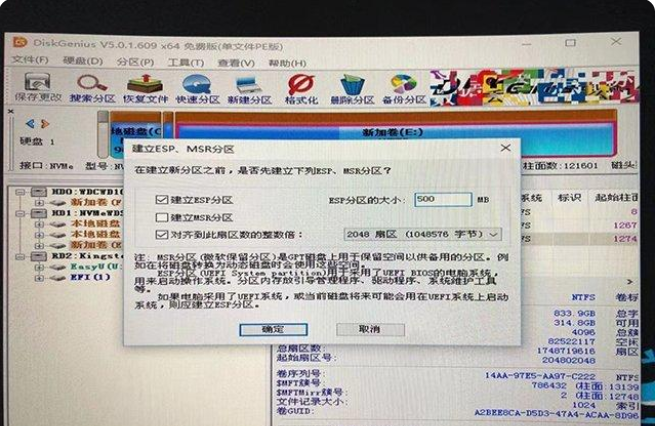
注:ESP(EFI系统分区),另一个MSR是Microsoft保留分区,可以新建也可以不新建,如果想要创建MSR分区,通常为128MB足够了。
目前我们已经将磁盘格式从MBR修改为GPT,我们还需要系统引导修复一下,不然会导致电脑系统进不去。点击“开始菜单”,点击程序==>系统工具==>打开 Dism++(映像处理工具)。
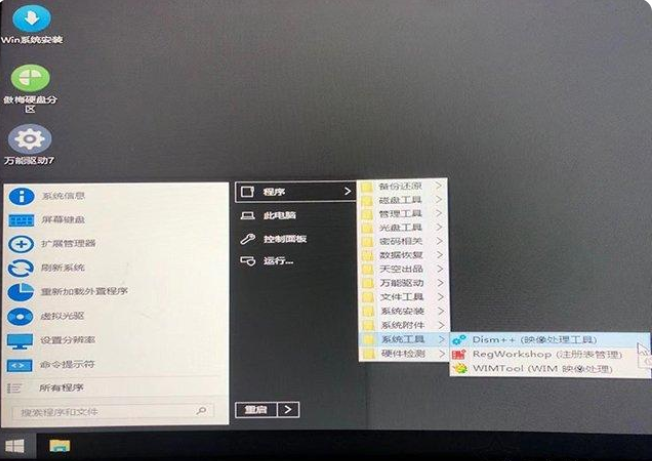
默认会选择U盘,我们点击一下硬盘,也就是有系统的那块硬盘,点击硬盘上背景会变成蓝色,我们再点击上面菜单的“恢复功能”,点击“引导修复”。
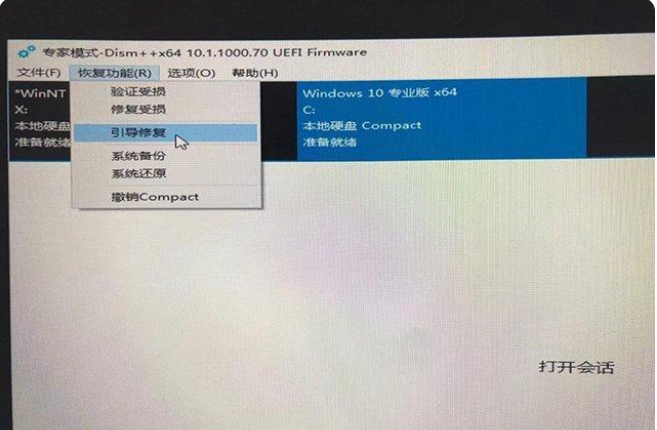
最后我们点击确定即可。
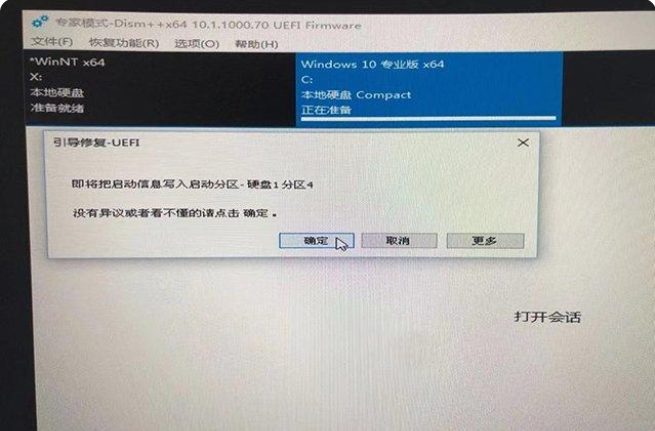
这时候会弹出“恭喜已经成功修复引导”,说明系统引导修复成功啦。
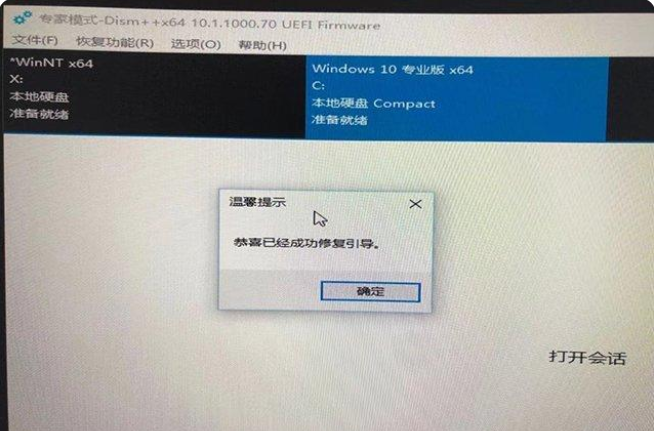
我们将电脑重启,将U盘也拔掉,正常进入系统中。我们再在键盘上按下“Windows键 + R键”组合键打开“运行”,在运行中输入“msinfo32”,打开系统信息,在系统信息的右侧窗口中可以看出我们的BIOS模式是UEFI,说明已经成功了。
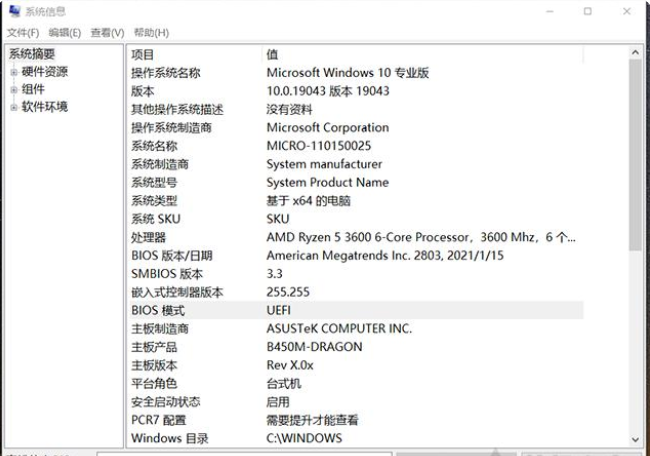
我们打开微软的“电脑健康状况检查”工具,也可以看到此电脑支持安全启动。
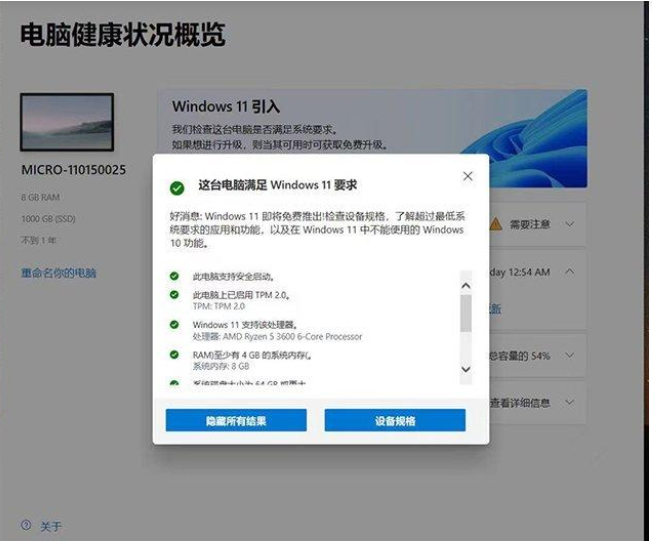
相关文章
- Win11升级又出bug:CPU异常发热 打印机无法工作
- Win11错误代码0x80070002 Win11升级错误代码0x80070002解决方法
- Win11安装完要账号密码怎么回事?Win11装完系统要用户密码登录怎么处理
- Win11升级更新KB5005190时发生安装错误提示
- win11系统更新后开机黑屏怎么办?win11升级后黑屏解决方法
- 惠普ELITEBOOK 745 G6笔记本安装win11系统教程
- win11系统更新后打印机设备无法使用怎么解决?
- 荣耀MagicBook X 14笔记本安装win11系统教程
- win11 24h2如何跳过联网安装系统?最新版win11 24h2跳过联网安装教程
- win11安装软件后不显示在桌面怎么办?
系统下载排行榜71011xp
JUJUMAO Win7 64位 最新纯净版
2【纯净之家】Windows7 64位 最新纯净版
3【老机专用】Windows7 32位 精简旗舰版
4【纯净之家】Windows7 SP1 64位 全补丁旗舰版
5【电脑公司】Windows7 64位 免费旗舰版
6【国庆献礼】JUJUMAO Win7 SP1 64位旗舰克隆纯净版
7【纯净之家】Windows7 SP1 64位 办公旗舰版
8【纯净之家】Windows7 32位 最新纯净版
9联想 Lenovo Windows7 64位 旗舰装机版
10【雨林木风】Windows7 64位 装机旗舰版
【纯净之家】Windows10 22H2 64位 官方正式版
2【纯净之家】Windows10 22H2 64位 纯净专业版
3【纯净之家】Windows10 22H2 64位 专业工作站版
4【纯净之家】Windows10 22H2 64位 游戏优化版
5【纯净之家】Windows10 企业版 LTSC 2021
6【纯净之家】Windows10 22H2 64位 中文家庭版
7萝卜家园win10娱乐装机版64位系统 V2023
8【纯净之家】Windows10企业版LTSC2021 纯净版
9联想Lenovo Windows10 22H2 64位专业版
10JUJUMAO Win8.1 Up3 X64 极速精简版v2019.11
【纯净之家】Windows11 23H2 64位 官方正式版
2【纯净之家】Windows11 23H2 64位 游戏优化版
3【纯净之家】Windows11 23H2 64位 最新企业版
4【纯净之家】Windows11 23H2 64位 专业工作站版
5JUJUMAO Win11 24H2 64位 专业版镜像
6【纯净之家】Windows11 23H2 64位 中文家庭版
7【纯净之家】Windows11 23H2 64位 纯净专业版
8深度精简 Win11 ESD 全新优化纯净版V2024
9系统之家极限精简版Win11纯净版系统V2024
10【纯净之家】Windows11 23H2 64位专业精简版
深度技术 GHOST XP SP3 电脑专用版 V2017.03
2深度技术 GGHOST XP SP3 电脑专用版 V2017.02
3Win7系统下载 PCOS技术Ghost WinXP SP3 2017 夏季装机版
4萝卜家园 GHOST XP SP3 万能装机版 V2017.03
5番茄花园 GHOST XP SP3 极速体验版 V2017.03
6雨林木风 GHOST XP SP3 官方旗舰版 V2017.03
7电脑公司 GHOST XP SP3 经典旗舰版 V2017.03
8雨林木风GHOST XP SP3完美纯净版【V201710】已激活
9萝卜家园 GHOST XP SP3 完美装机版 V2016.10
10雨林木风 GHOST XP SP3 精英装机版 V2017.04
热门教程
装机必备 更多+
重装工具





