新电脑怎么安装Win11?新电脑第一次装Win11系统教程
Win11系统已经推出有一段时间啦,它内置了Android模拟功能和重新设计的开始菜单,好多人都超喜欢的!所以现在越来越多的人都想升级这个系统呢。那如果新买的电脑要装Win11系统咋办呢?别急,小系列这就来给大家介绍新电脑首次安装Win11系统的方法啦!咱们一起来看看吧!
新电脑第一次装Win11系统教程:
1、下载本站装机大师打开软件后,软件会进行提示,仔细阅读后,点击我知道了进入工具。
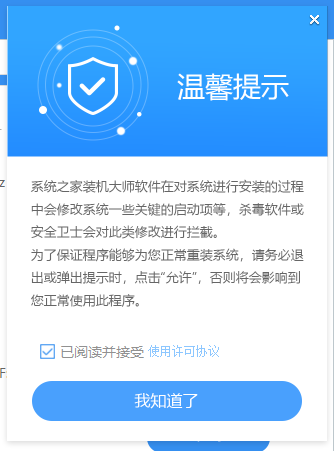
2、进入工具后,工具会自动检测当前电脑系统的相关信息,点击下一步。
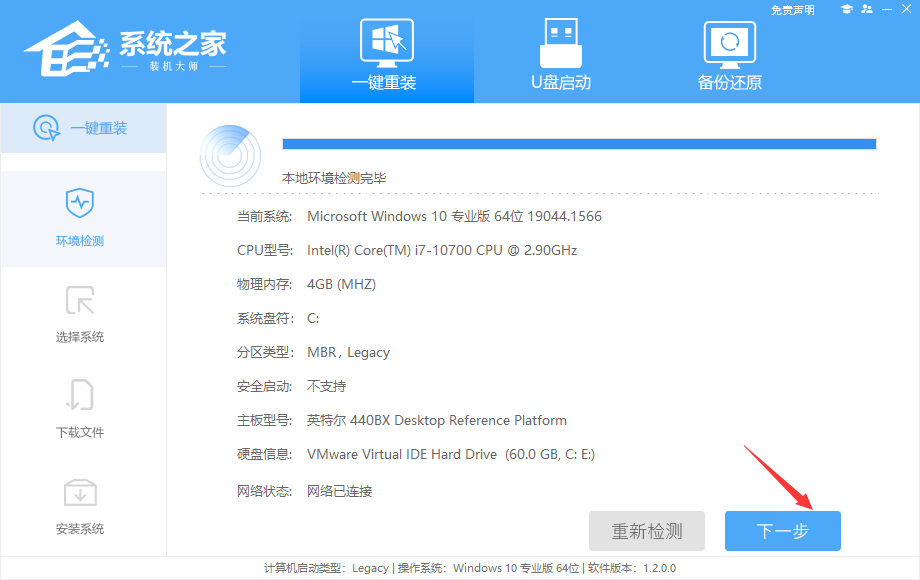
3、进入界面后,用户可自由选择系统安装,这里小编演示的是Win11安装,所以选的是Win11。
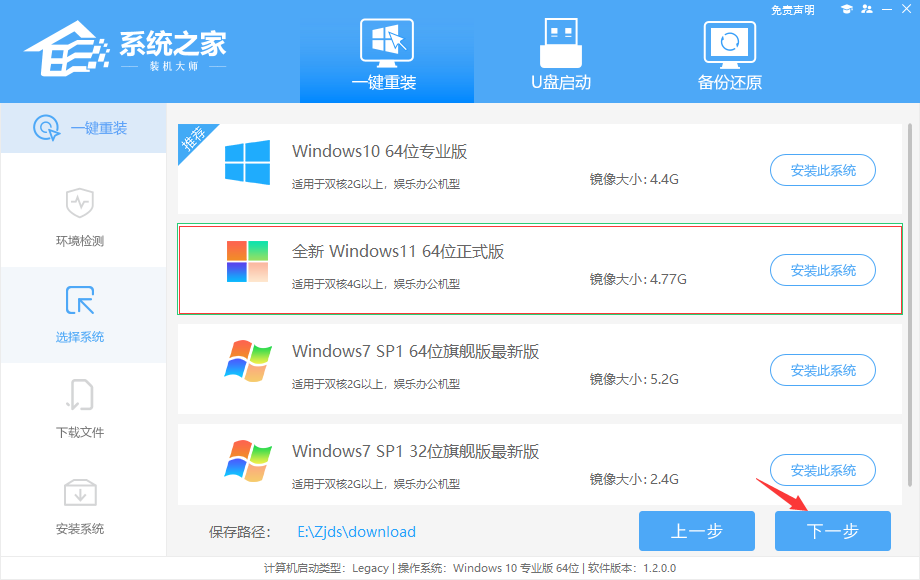
4、选择好系统后,等待PE数据和系统的下载。
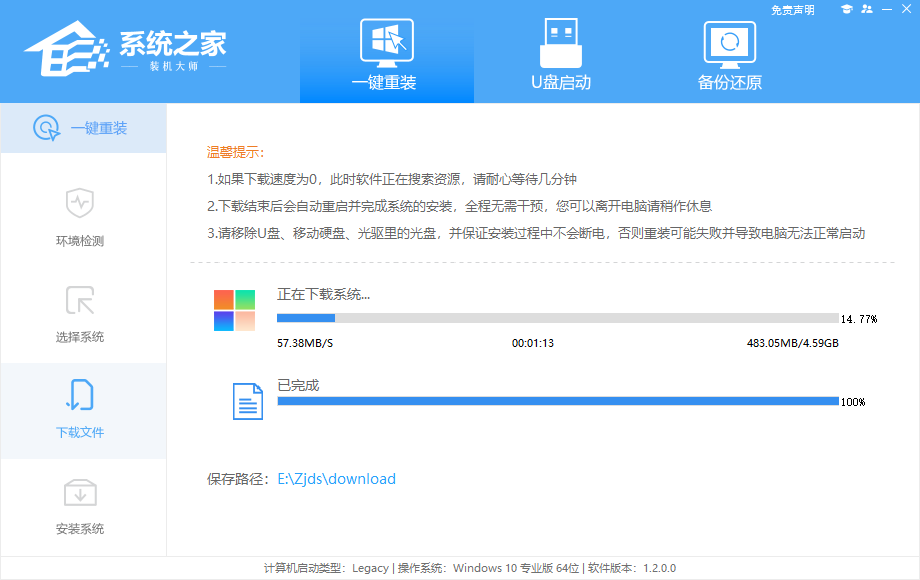
5、下载完成后,系统会自动重启系统。
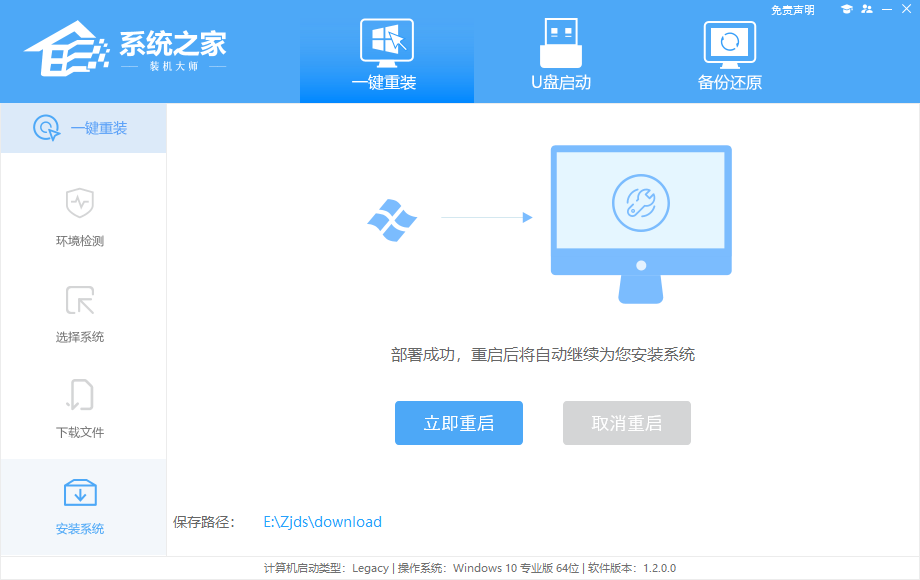
6、重启系统后,电脑将会进入一个启动项的选择,这时我们选择【XTZJ_WIN10_PE】回车。
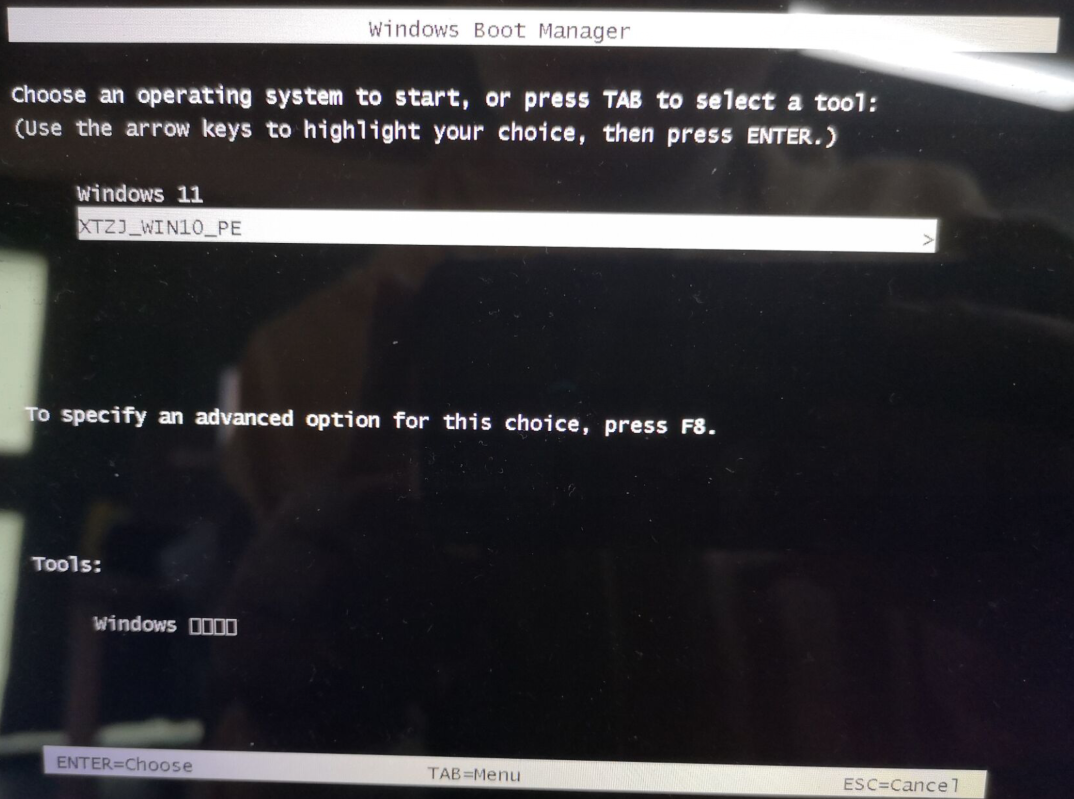
7、进入后,系统将会自动进行备份还原,等待完成。
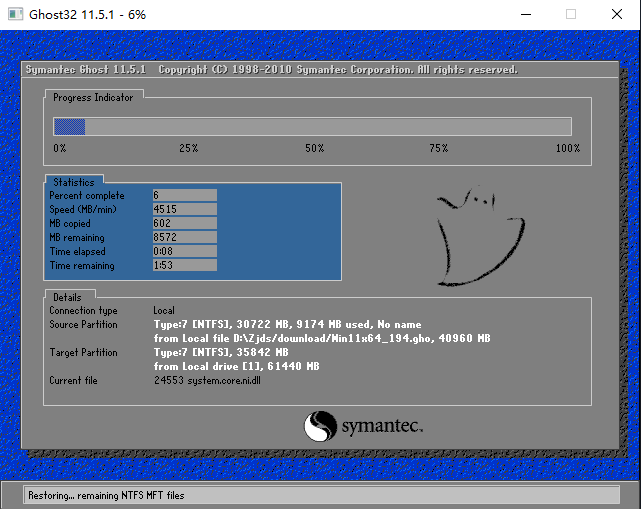
8、系统备份完成后,将会再次重启,自动进入系统安装界面,这时等待系统安装完成就大功告成了!
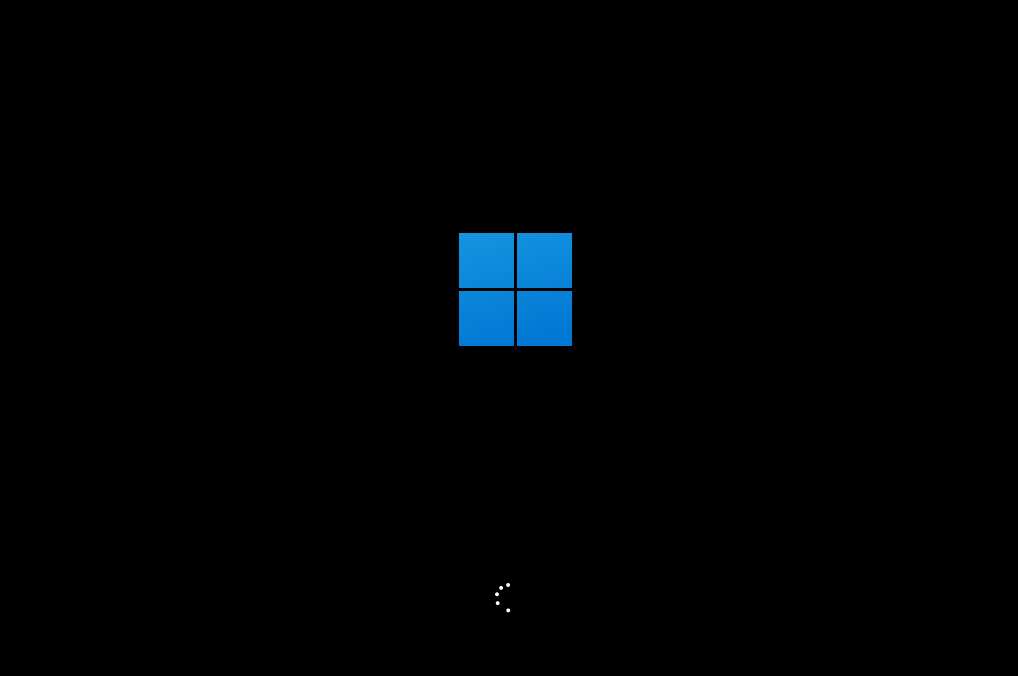
相关文章
- win11按键盘乱弹窗口怎么办?win11按键盘乱弹窗口详解
- win11文件夹选项灰色打不开怎么办?win11文件夹选项灰色问题解析
- Win11爆音后没声音了怎么办?Win11爆音后没声音了问题解析
- win11开始菜单加载不出来怎么解决?win11开始菜单加载不出来的解决
- win11账户锁定怎么解除?win11账户锁定无法进入系统问题解析
- win11垃圾文件怎么清理?win11垃圾文件清理方法
- win11校园网无internet开放怎么办?win11校园网无internet开放的解决方法
- win11校园网连接了但是无法访问网络怎么办?
- win11宽带连接怎么放到桌面?win11宽带连接桌面快捷方式的设置方法
- win11桌面假死鼠标能动怎么办?win11桌面假死鼠标能动详解
系统下载排行榜71011xp
系统之家 Win7 Ghost纯净版V2024
2JUJUMAO Win7旗舰版 X64 X86 纯净版v2020.04
3【国庆献礼】JUJUMAO Win7 SP1 64位旗舰克隆纯净版
4【极速稳定】老机专用Win7 64位纯净版
5【电脑公司】Windows7 64位 免费旗舰版
6系统之家Win7 ghost 精简纯净版V2024
7【纯净之家】Windows7 64位 官方专业版
8电脑公司 Ghost Win7 64位旗舰稳定版 V2022.08
9【纯净之家】Windows7 64位 最新纯净版
【纯净之家】Windows10 22H2 64位 专业工作站版
2系统之家不带软件的Win10纯净版gho镜像文件V2024
3JUJUMAO Win8.1 Up3 X64 极速精简版v2019.11
4萝卜家园win10娱乐装机版64位系统 V2023
5【纯净之家】Windows10企业版LTSC2021 纯净版
6联想Lenovo Windows10 22H2 64位专业版
【纯净之家】Windows11 24H2 64位 专业精简版
2新一代系统 JUJUMAO Win11专业版 64位 v2021.08
3【纯净之家】Windows11 23H2 64位 游戏优化版
4【纯净之家】Windows11 23H2 64位 最新企业版
5系统之家 Ghost Win11 精选纯净版V2024
6【纯净之家】Windows11 23H2 64位 官方正式版
7系统之家极限精简版Win11纯净版系统V2024
8深度精简 Win11 ESD 全新优化纯净版V2024
深度技术 GHOST XP SP3 电脑专用版 V2017.03
2深度技术 GGHOST XP SP3 电脑专用版 V2017.02
3Win7系统下载 PCOS技术Ghost WinXP SP3 2017 夏季装机版
4萝卜家园 GHOST XP SP3 万能装机版 V2017.03
5番茄花园 GHOST XP SP3 极速体验版 V2017.03
6雨林木风 GHOST XP SP3 官方旗舰版 V2017.03
7电脑公司 GHOST XP SP3 经典旗舰版 V2017.03
8雨林木风GHOST XP SP3完美纯净版【V201710】已激活
9萝卜家园 GHOST XP SP3 完美装机版 V2016.10
10雨林木风 GHOST XP SP3 精英装机版 V2017.04
热门教程
装机必备 更多+
重装工具





