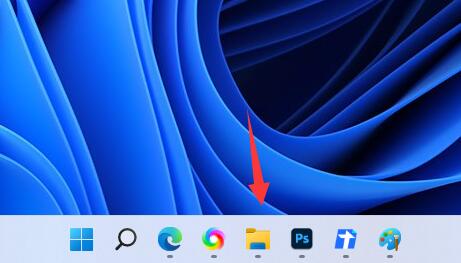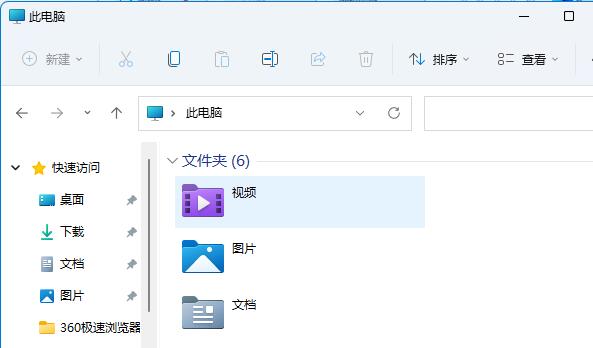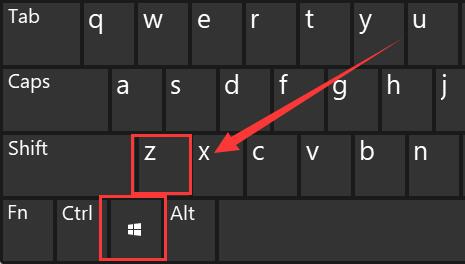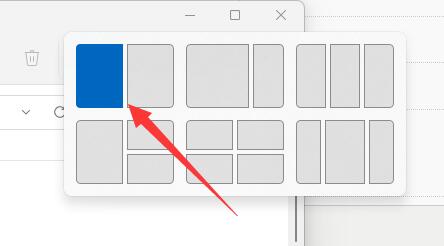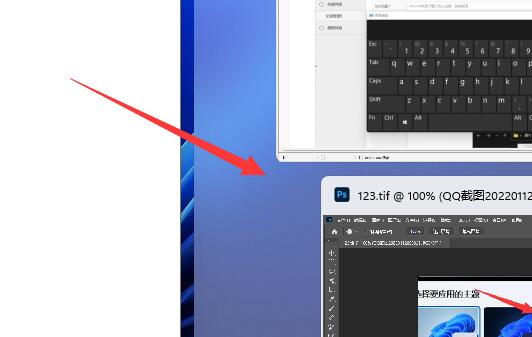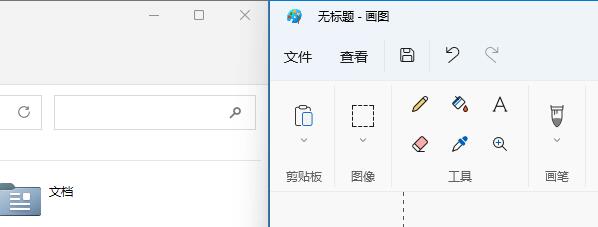Win11如何设置并排显示窗口?Win11设置并排显示窗口的方法
相关文章
- Win11电脑静音了?Win11恢复系统声音的多种方法
- Win11看不到工作组计算机?Win11搜索不到工作组计算机解决方法
- Win11硬盘怎么分区?Win11固态硬盘分区教程
- Win11如何加密文件夹?Win11加密文件夹的方法
- Windows11系统怎么改用户名字?Win11更改用户名的步骤
- 微软 Win11 22H2/23H2 发布 9 月累积更新补丁KB5043076!
- Win11回收站如何添加到任务栏?Win11把回收站放到任务栏技巧
- Win11如何获得最佳电源效率?最佳电源效率获取途径
- 微软 Win11 24H2 推送 9 月累积更新补丁 KB5043080 !
- 微软发布 Win11 21H2 九月累积更新补丁 KB5043067!
系统下载排行榜71011xp
雨林木风 GHOST WIN7 SP1(32位)装机版 V2017.03
2Win7 SP1 32位 IE8 旗舰版 纯净稳定
3雨晨Win7 SP1 旗舰版 IE11 x64 极速精简版7601.24548
4深度技术 GHOST WIN7 SP1 X86 稳定安全版 V2017.02
5Win7系统下载twm000 Win7 SP1 简体中文专业VL版 32位
6不忘初心Win7 纯净精简版 V2022
7老笔记本win7系统低配骨头版
8【电脑公司】Windows7 64位 免费旗舰版
9顽石Win7旗舰版 7601.24544 x64 极速优化v2020
10Win7系统下载 Win7 SP1旗舰版32位+64位 2合1
Win10纯净版官网 V2021.12
2win10系统下载 Win10 1607 精简安装版 LTSB长期服务版
3【纯净之家】Windows10 22H2 64位 专业工作站版
4Win10 22H2 64位专业版(永久激活) V2023
5Win10 22H2 64位官方原版镜像 V2023
6Win10 LTSC 2021 22H2 19045.2728 V2023
7Windows10 官网最新版 V2021
8不忘初心游戏版Win10 22H2 19045.2546 X64 精简版 V2023
9Win10纯净版gho 64位V2023.03
10【纯净之家】Windows10企业版LTSC2021 纯净版
风林火山 Ghost Win11 64位 专业正式版 V2021.10
2Win11官方中文正式版 V2022
3Win11纯净正式版 V2022
4荣耀笔记本MagicBook14 Win11 64位专业版(永久激活系统) V2022
5新一代系统 JUJUMAO Win11专业版 64位 v2021.08
6雷神笔记本 Win11 64位正式版 V2022
7【纯净之家】Windows11 23H2 64位 最新企业版
8雨林木风 Ghost Win11 64位 正式版 V2021.10
9win11老机版本 V2022
10【纯净之家】Windows11 23H2 64位 游戏优化版
深度技术 GHOST XP SP3 电脑专用版 V2017.03
2深度技术 GGHOST XP SP3 电脑专用版 V2017.02
3Win7系统下载 PCOS技术Ghost WinXP SP3 2017 夏季装机版
4萝卜家园 GHOST XP SP3 万能装机版 V2017.03
5番茄花园 GHOST XP SP3 极速体验版 V2017.03
6雨林木风 GHOST XP SP3 官方旗舰版 V2017.03
7电脑公司 GHOST XP SP3 经典旗舰版 V2017.03
8雨林木风GHOST XP SP3完美纯净版【V201710】已激活
9萝卜家园 GHOST XP SP3 完美装机版 V2016.10
10雨林木风 GHOST XP SP3 精英装机版 V2017.04
热门教程
装机必备 更多+
重装工具