如何将Win7在C盘的用户文件夹转移到其他分区?
在这儿逛的朋友一看到转移系统文件夹,肯定就想到了 Windows7 优化大师或者魔方了,对吧?用它们可以轻松地转移“收藏夹”、“我的文档”等系统文件夹哦。
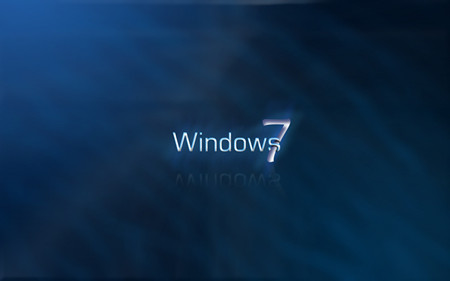
但是,如果,要把 c:users 这个文件夹彻底转移呢?
下面一起跟着Win7之家小编们来弄下:
Windows7的用户文件夹默认所在位置是系统盘(通常是C盘)下的“Users”目录之内。该文件夹中储存着所有的用户生成文件,比如你保存在“桌面”上的文件(实际上是保存在C:Users你的用户名Desktop目录之中),再比如你保存在“我的文档”里的文件(实际上是保存在C:UsersRuanmei.comDocuments目录之中)。
而随着Windows里安装的软件越来越多,就会有越来越多的“用户生成文件”被保存在“用户文件夹”里。在资源管理器的地址栏里输入“%AppData%”之后回车,就可以看到有多少软件把用户生成数据保存在那里:
用户文件夹处于系统盘的坏处在于,如若系统盘一旦坏掉,就可能连带用户文件一并丢失;其次,由于(随着使用不断生成的)用户文件处于系统盘,也没办法时常备份“干净的系统盘”。
如果能把用户文件夹挪到另外一块儿硬盘上(或者另外一个硬盘分区上),那么系统维护就会容易得多。平时生成的文件(大多数人放在“桌面”、“我的文档”里的文件最多),都被保存在系统盘(或分区)之外;于是随时都可以在不必担心用户文件丢失的情况下重新安装系统(或恢复系统备份)。
注意,以下假设你想把用户文件夹设置在D盘,假定D盘是NTFS分区。
在安装Win7的过程中,要求输入用户名及密码的时候,先不如输入任何信息,按“Shift+F10”呼出DOS窗口,输入以下命令:
robocopy "C:Users" "D:Users" /E /COPYALL /XJ
rmdir "C:Users" /S /Q
mklink /J "C:Users" "D:Users"
而后关闭DOS窗口,按部就班继续安装直至完成。
如此安装的Windows7,所有“用户特殊文件夹”(User Special Folder)的内容都已经被设置在D盘(非系统盘)上。
如果想要移动已安装好的Windows7中的用户文件夹,那么就要按以下步骤操作(稍微麻烦一点,并且过程中可能会出现无法拷贝文件的情况):
0. 关闭所有应用程序;
1. 按一下“Windows”键,输入“计算机管理”之后按“Enter”,呼出“计算机管理器”;
2. 鼠标点击“Administrator”,选择属性,而后在随后的对话框中去掉“帐户已禁用”之前的勾,而后关闭“计算机管理器”;
3. 注销当前用户(注意,不是“切换用户”),而后以“Administrator”登录
4. 打开命令行窗口,输入以下命令:robocopy "C:Users" "D:Users" /E /COPYALL /XJ /XD "C:UsersAdministrator"
5. 注销Administrator,重新用你的用户名登录Windows7,而后到“计算机管理器”里禁用Administrator;
6. 以管理员身份打开一个DOS窗口,输入以下命令:
rmdir "C:Users" /S /Q
mklink /J "C:Users" "D:Users"
是不是有些复杂?嗯,新手老手们都可以亲自把玩下。
只要安装过和使用Windows7系统的朋友,一定遇到过硬盘狂响,不知道自己的电脑在忙什么的情况。杀毒软件?QQ?还是?
有没有办法找出来这些造成硬盘狂响个不停的幕后黑手呢?
Windows7之家( 转载者请尊重软媒原创的劳动果实)团队给您支两个个招:
一、善用资源监视器
1、点击任务栏开始按钮,点击“所有程序” - “管理工具” - “可靠性和性能监视器”, 当然,还有其他打开办法,例如任务栏空白处右键,点击“启动任务管理器”,点击上面的性能标签,再点击资源监视器,也是可以的——
2、打开“资源监视器”后,软件窗口上面列出了一个概述和四大项监视监测系统:CPU、磁盘、网络、内存监测!
3、点击磁盘监测那儿,看到没?Win7把当前读写硬盘的软件程序全部揪了出来。Windows7之家(www.win7china.com)特别做了截图说明:
上图里面,点击读字节和写字节那两个列,可以对当前硬盘读写占用的软件和进程进行排序查看,也可以对当前占用网卡流量的进程和软件进行排序查看。特别对你硬盘狂响的时候抓出元凶最有帮助。
从上图可以看到,硬盘检测那儿虽然名字是System(系统),但是对应的文件夹还是腾讯QQ。这些不是秘密的小秘密,大家自己动手来看下吧。
其实,不用资源监视器,单独用任务管理器,我们也能揪出这些来。看看下面——
二、单独用任务管理器揪出硬盘狂响的软件和进程
上面用资源监视器的方法可以彻底的把当前导致硬盘灯狂闪的软件和进程统统揪出来。不管是系统的,还是其他的应用软件,非常详细吧。当然,还有一种更简单的方法,那就是只用Win7的任务管理器,功能上比上面提到的“可靠性和性能监视器”弱一些。
方法如下:
1、启动“任务管理器”,点击“进程”那个表情,在上面的菜单中选择“查看” --> “选择列”。友情提示:刚才Win7之家介绍了在任务栏空白处右键打开任务管理器的办法,实际上,这个任务管理器也可以用 Ctrl+Shift+Esc 这个快捷键呼出。
2、在“选择进程页列”中将"I/O读取"、"I/O写入"、"I/O其他"、"I/O读取字节"、"I/O写入字节"、"I/O其他字节",点击确定
3、这个时候,在进程管理器里面再看下,在进程列表中列出的进程就是现在进行硬盘读写的进程了。如下图所示:
这两个方法异曲同工,上面的更详尽一些,现在,新手朋友们,是不是对Windows7系统自带的工具有了更多的了解了呢?
相关文章
- Win7系统电脑如何快速批量更改文件属性?
- win7如何更改dns设置?win7dns设置更改教程
- win7旗舰版镜像系统文件iso下载地址安装步骤教程
- win7系统32位和64位区别?win7系统32位和64位区别介绍
- win7系统升级后无法启动?win7系统升级后无法启动的解决方法
- 任务管理器win7快捷键?任务管理器win7快捷键详细按法
- win7系统升级后无法启动?win7系统升级后无法启动的解决方法?
- win7系统调制解调器报告错误651怎么办?win7宽带连接出现错误如何解决?
- win7主板驱动安装失败怎么办?win7主板驱动安装失败解决方法
- win7系统自带的添加系统启动项功能如何使用?
系统下载排行榜71011xp
JUJUMAO Win7旗舰版 X64 X86 纯净版v2020.04
2【纯净之家】Win7纯净版64位系统镜像
3【国庆献礼】JUJUMAO Win7 SP1 64位旗舰克隆纯净版
4【极速稳定】老机专用Win7 64位纯净版
5【电脑公司】Windows7 64位 免费旗舰版
6【纯净之家】Windows7 64位 最新纯净版
7系统之家 Win7 64位 精简纯净版 V2024
8【纯净之家】Windows7 SP1 64位 全补丁旗舰版
9【纯净之家】Windows7 64位 官方专业版
10电脑公司 Ghost Win7 64位旗舰稳定版 V2022.08
【纯净之家】Windows10 22H2 64位 专业工作站版
2系统之家不带软件的Win10纯净版 V2024
3JUJUMAO Win8.1 Up3 X64 极速精简版v2019.11
4萝卜家园win10娱乐装机版64位系统 V2023
5【纯净之家】Windows10 22H2 64位 官方正式版
6【纯净之家】Windows10企业版LTSC2021 纯净版
7联想Lenovo Windows10 22H2 64位专业版
【纯净之家】Windows11 24H2 64位 专业精简版
2系统之家 Ghost Win11 精选纯净版V2024
3【纯净之家】Windows11 23H2 64位 官方正式版
4JUJUMAO Win11 24H2 64位 专业版镜像
5【纯净之家】Windows11 23H2 64位 游戏优化版
6【纯净之家】Windows11 23H2 64位 最新企业版
7系统之家极限精简版Win11纯净版系统V2024
8深度精简 Win11 ESD 全新优化纯净版V2024
9电脑公司 Win11最纯净版gho镜像(稳定流畅)V2024
10【纯净之家】Windows11 23H2 64位 专业工作站版
深度技术 GHOST XP SP3 电脑专用版 V2017.03
2深度技术 GGHOST XP SP3 电脑专用版 V2017.02
3Win7系统下载 PCOS技术Ghost WinXP SP3 2017 夏季装机版
4萝卜家园 GHOST XP SP3 万能装机版 V2017.03
5番茄花园 GHOST XP SP3 极速体验版 V2017.03
6雨林木风 GHOST XP SP3 官方旗舰版 V2017.03
7电脑公司 GHOST XP SP3 经典旗舰版 V2017.03
8雨林木风GHOST XP SP3完美纯净版【V201710】已激活
9萝卜家园 GHOST XP SP3 完美装机版 V2016.10
10雨林木风 GHOST XP SP3 精英装机版 V2017.04
热门教程
装机必备 更多+
重装工具





