系统之家win7系统安装教程?系统之家win7系统安装图文步骤2019
哎呀,教你怎么装系统之家win7啊?图文步骤2019的教程都有哦!
SystemHouse的系统是一个非常流行的装机系统,但是SystemHouse的系统想要安装好却并不那么容易,很多用户下载了这个系统后,发现自己不知道如何操作才能把系统安装好,那就赶紧来看一下详细的SystemHouse安装教程吧~。

系统之家win7系统安装教程:
第一步:准备工作
1.制作一个U盘启动盘,这里以U盘装机大师启动盘为例子。
2.将你下载好的系统,放置在U盘启动盘中,然后将U盘插在电脑主机箱后面,笔记本随便插。
3.开启电脑,在电脑开机画面出现的一瞬间,按下U盘启动快捷键。然后选择U盘启动进入到U盘装机大师主菜单。
第二步:开始安装
1.重启电脑,选择【01】运行U盘大师Win10PE(X64)UEFI版(首选),回车确定。
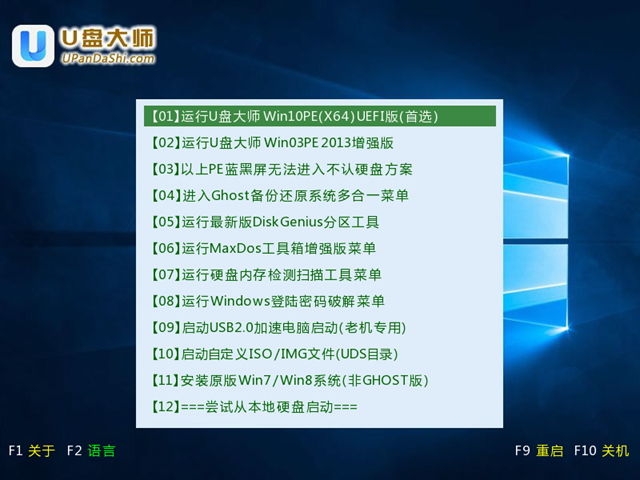
2.待看到PE一键装机工具页面后,在映像文件路径中,我们点击“打开”找到之前存放的系统之家win7系统镜像文件夹。
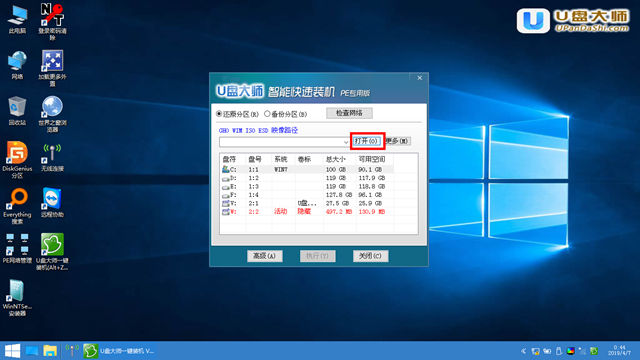
3.通常情况下,分区存放的系统镜像一般是C盘,点击“确定”。
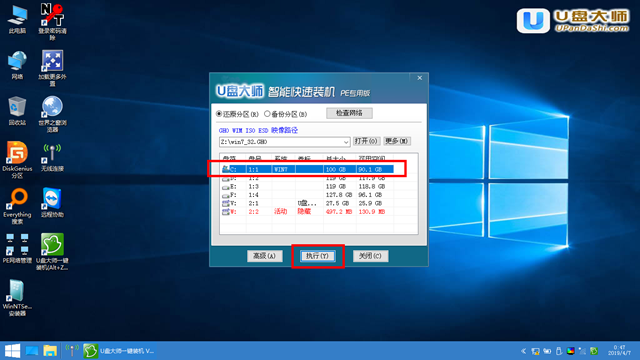
4.接着装机工具出现提示框,这个时候我们只要点击“确定”,完成操作即可。
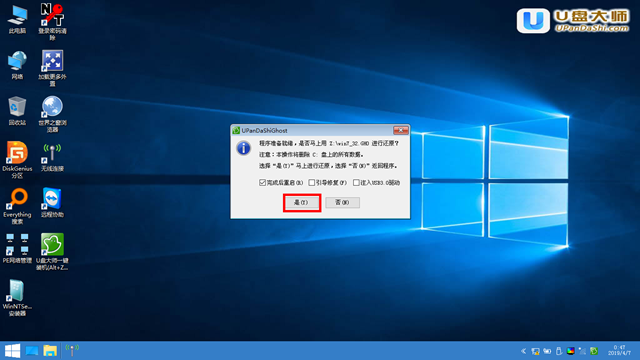
5.最后一步,我们只需要耐心等待就可以直接重启全新的桌面了。
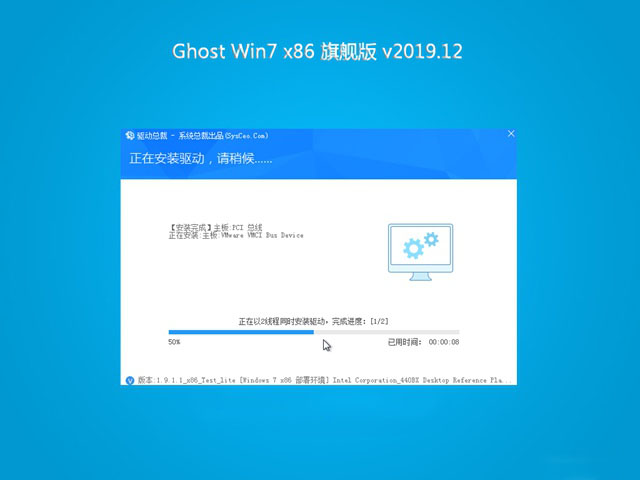
6.安装完成,你的系统之家系统就能够使用了哦。
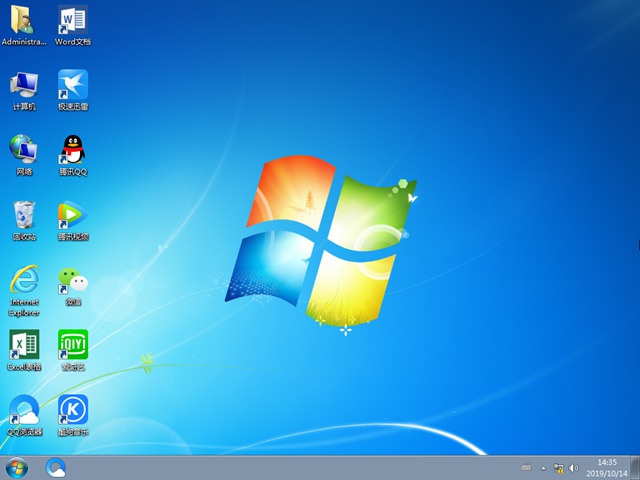
以上就是本站为广大用户们提供的系统之家win7系统安装图文步骤2019了,希望能够帮助到广大的用户们,谢谢阅读~
相关文章
系统下载排行榜71011xp
雨林木风 GHOST WIN7 SP1(32位)装机版 V2017.03
2Win7 SP1 32位 IE8 旗舰版 纯净稳定
3雨晨Win7 SP1 旗舰版 IE11 x64 极速精简版7601.24548
4深度技术 GHOST WIN7 SP1 X86 稳定安全版 V2017.02
5Win7系统下载twm000 Win7 SP1 简体中文专业VL版 32位
6不忘初心Win7 纯净精简版 V2022
7老笔记本win7系统低配骨头版
8【电脑公司】Windows7 64位 免费旗舰版
9顽石Win7旗舰版 7601.24544 x64 极速优化v2020
10Win7系统下载 Win7 SP1旗舰版32位+64位 2合1
【纯净之家】Windows10 22H2 64位 专业工作站版
2JUJUMAO Win8.1 Up3 X64 极速精简版v2019.11
3萝卜家园win10娱乐装机版64位系统 V2023
4雨林木风Win10专业版64位Ghost纯净版V2024
5【纯净之家】Windows10企业版LTSC2021 纯净版
6联想Lenovo Windows10 22H2 64位专业版
Win11官方中文正式版 V2022
2Win11纯净正式版 V2022
3惠普Win11系统|惠普Win11 64位最新正式版下载 V2022.09
4荣耀笔记本MagicBook14 Win11 64位专业版(永久激活系统) V2022
5新一代系统 JUJUMAO Win11专业版 64位 v2021.08
6雷神笔记本 Win11 64位正式版 V2022
7【纯净之家】Windows11 23H2 64位 最新企业版
8win11纯净版iso 64位 V2022
9【纯净之家】Windows11 23H2 64位 游戏优化版
10win11老机版本 V2022
深度技术 GHOST XP SP3 电脑专用版 V2017.03
2深度技术 GGHOST XP SP3 电脑专用版 V2017.02
3Win7系统下载 PCOS技术Ghost WinXP SP3 2017 夏季装机版
4萝卜家园 GHOST XP SP3 万能装机版 V2017.03
5番茄花园 GHOST XP SP3 极速体验版 V2017.03
6雨林木风 GHOST XP SP3 官方旗舰版 V2017.03
7电脑公司 GHOST XP SP3 经典旗舰版 V2017.03
8雨林木风GHOST XP SP3完美纯净版【V201710】已激活
9萝卜家园 GHOST XP SP3 完美装机版 V2016.10
10雨林木风 GHOST XP SP3 精英装机版 V2017.04
热门教程
装机必备 更多+
重装工具





