win10系统设置-win10首次开机设置教程-w10初次开机设置
现在好多系统第一次用的时候,都需要设置好几次,有些人懒得研究,我们这里教你怎么给 Windows 10 开机设置。这个设置最好都弄好,对以后用电脑有好处,别嫌麻烦就跳过。重装或者还原系统也有这些设置,所以重装或者还原之前要三思啊。
1
首次开机一般会听到小娜的语音提醒,并看到界面上的文字提示。(如需保持安静,将电脑设置为静音即可)
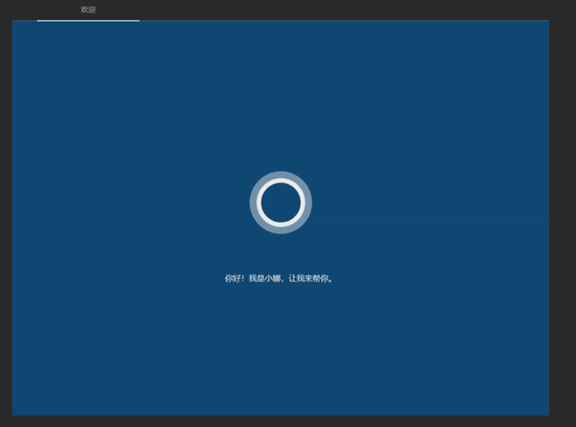
2
介绍完毕后,进入到区域设置界面。选择中国,点击是即可。
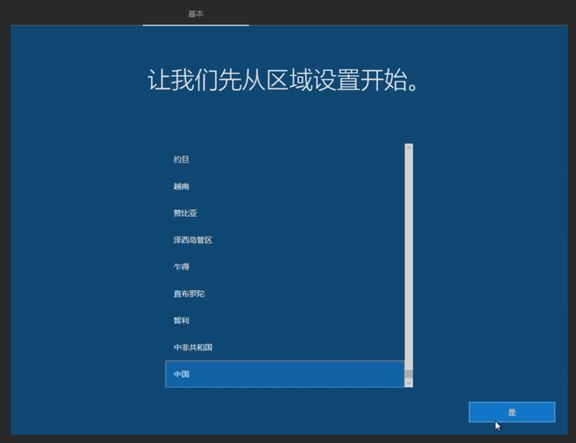
3
选择键盘布局,可以根据实际需要选择微软拼音或是微软五笔哦。
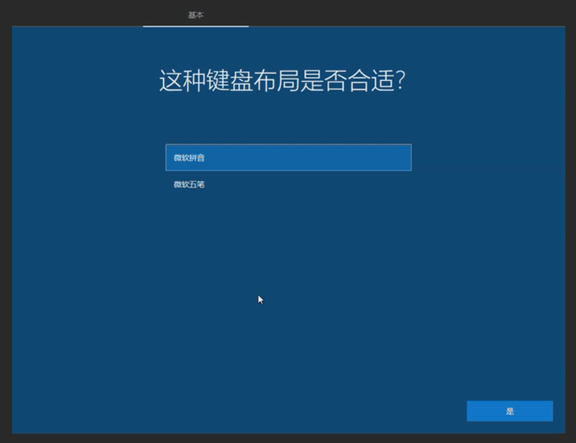
4
是否需要添加第二种键盘布局,一般选择跳过即可。
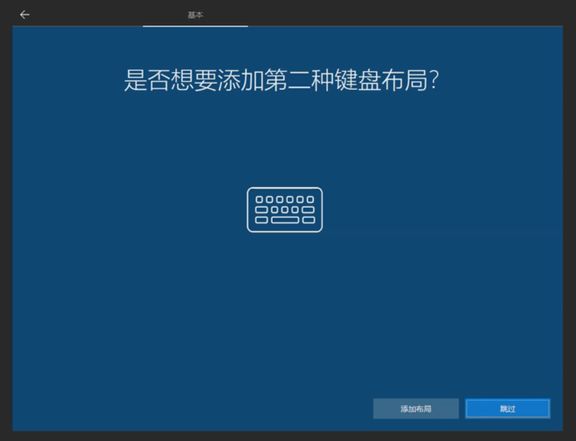
5
这步可以跳过, 也可以连接已知的网络。在此教程中我们选择跳过。(如此步选择跳过,接下来根据提示创建的是本地账户哦)
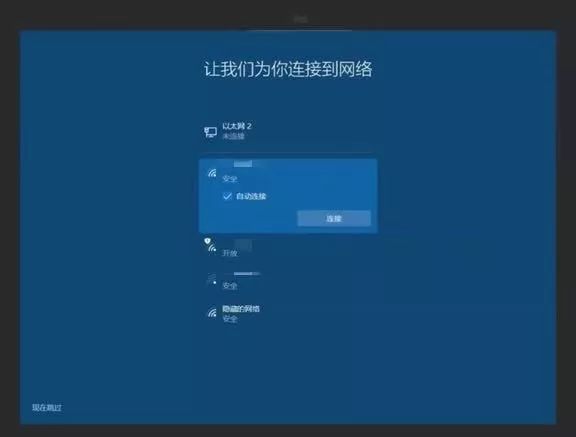
6
阅读许可协议后,选择接受。
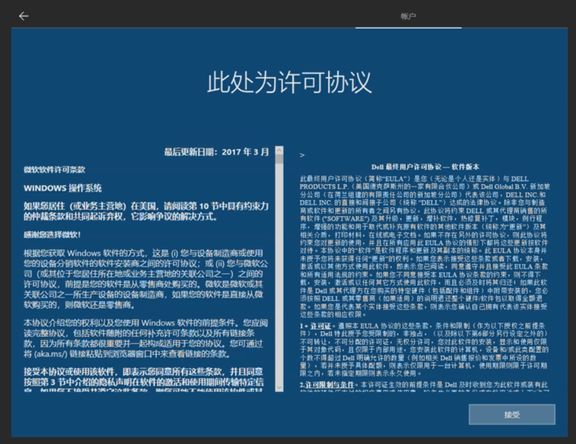
7
设置账户名,推荐输入英文的账户名。
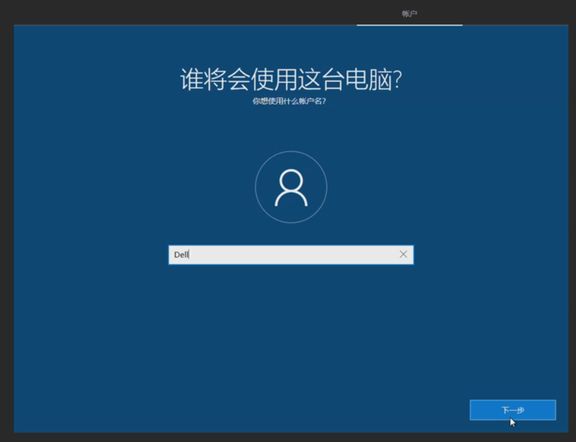
8
设置帐号密码,务必选用您绝对能记住的密码哦。如果不想设置密码,在密码栏留空,直接点击下一步即可。
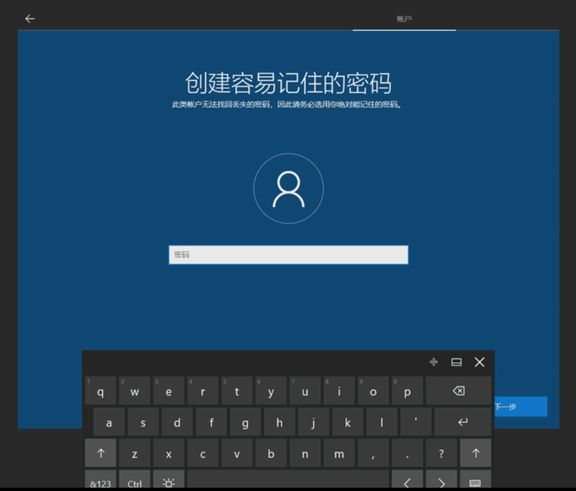
9
如果需要使用Cortana,选择是即可。
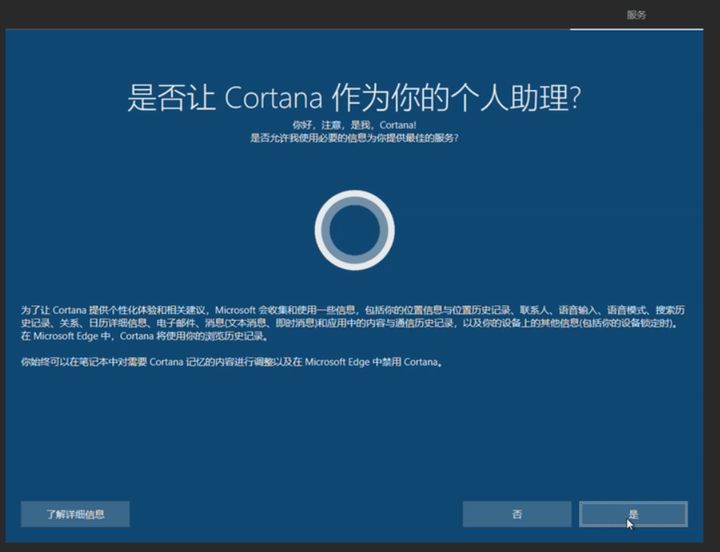
10
根据实际需要进行隐私设置,编辑后点击接受。
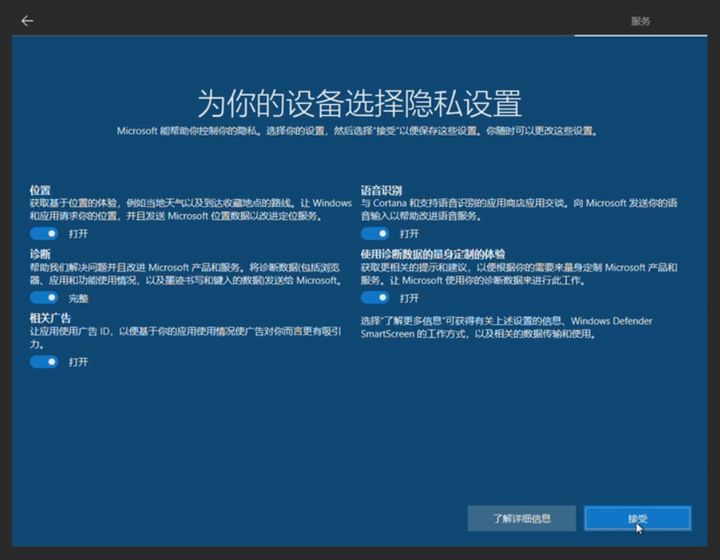

11
输入支持和保护信息。如不想填写,直接点击下一步。
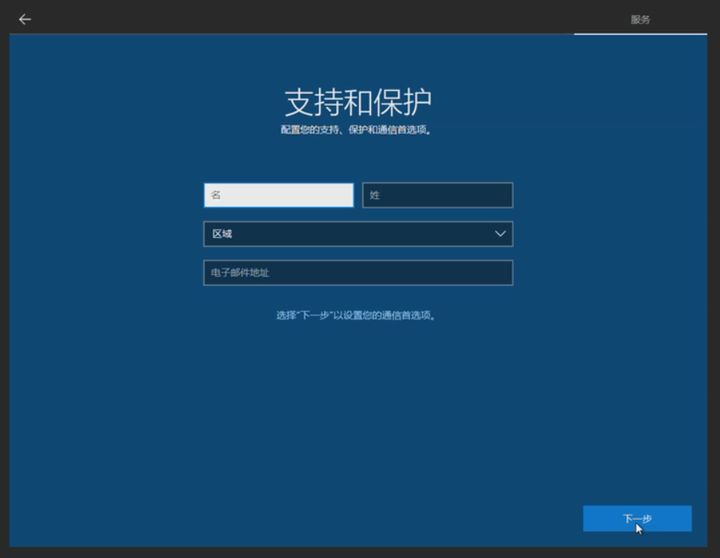
12
等待设置完善,之后会自动进入系统。
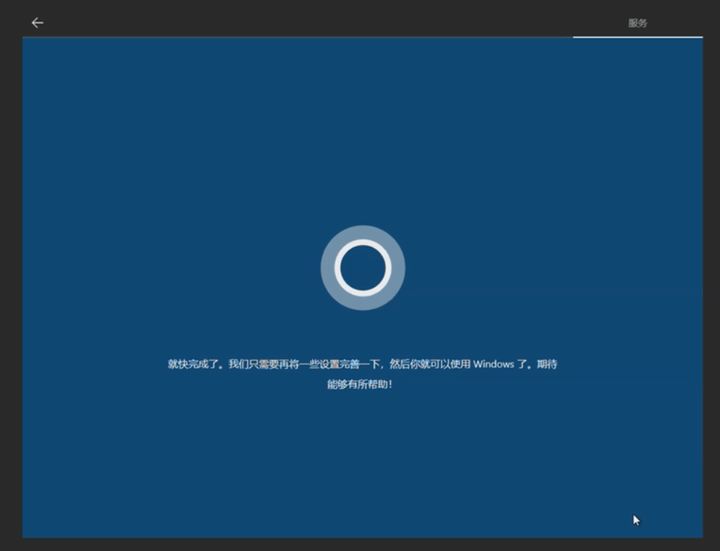
13
进入系统桌面开始使用。
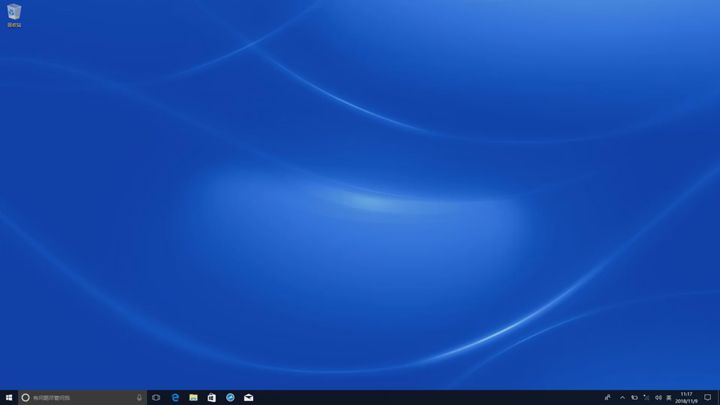
系统下载排行榜71011xp
雨林木风 GHOST WIN7 SP1(32位)装机版 V2017.03
2Win7 SP1 32位 IE8 旗舰版 纯净稳定
3雨晨Win7 SP1 旗舰版 IE11 x64 极速精简版7601.24548
4深度技术 GHOST WIN7 SP1 X86 稳定安全版 V2017.02
5Win7系统下载twm000 Win7 SP1 简体中文专业VL版 32位
6不忘初心Win7 纯净精简版 V2022
7老笔记本win7系统低配骨头版
8【电脑公司】Windows7 64位 免费旗舰版
9顽石Win7旗舰版 7601.24544 x64 极速优化v2020
10Win7系统下载 Win7 SP1旗舰版32位+64位 2合1
Win10纯净版官网 V2021.12
2win10系统下载 Win10 1607 精简安装版 LTSB长期服务版
3【纯净之家】Windows10 22H2 64位 专业工作站版
4Win10 22H2 64位专业版(永久激活) V2023
5Win10 22H2 64位官方原版镜像 V2023
6Win10 LTSC 2021 22H2 19045.2728 V2023
7Windows10 官网最新版 V2021
8不忘初心游戏版Win10 22H2 19045.2546 X64 精简版 V2023
9Win10纯净版gho 64位V2023.03
10【纯净之家】Windows10企业版LTSC2021 纯净版
风林火山 Ghost Win11 64位 专业正式版 V2021.10
2Win11官方中文正式版 V2022
3Win11纯净正式版 V2022
4荣耀笔记本MagicBook14 Win11 64位专业版(永久激活系统) V2022
5新一代系统 JUJUMAO Win11专业版 64位 v2021.08
6雷神笔记本 Win11 64位正式版 V2022
7【纯净之家】Windows11 23H2 64位 最新企业版
8雨林木风 Ghost Win11 64位 正式版 V2021.10
9win11老机版本 V2022
10【纯净之家】Windows11 23H2 64位 游戏优化版
深度技术 GHOST XP SP3 电脑专用版 V2017.03
2深度技术 GGHOST XP SP3 电脑专用版 V2017.02
3Win7系统下载 PCOS技术Ghost WinXP SP3 2017 夏季装机版
4萝卜家园 GHOST XP SP3 万能装机版 V2017.03
5番茄花园 GHOST XP SP3 极速体验版 V2017.03
6雨林木风 GHOST XP SP3 官方旗舰版 V2017.03
7电脑公司 GHOST XP SP3 经典旗舰版 V2017.03
8雨林木风GHOST XP SP3完美纯净版【V201710】已激活
9萝卜家园 GHOST XP SP3 完美装机版 V2016.10
10雨林木风 GHOST XP SP3 精英装机版 V2017.04
热门教程
装机必备 更多+
重装工具





