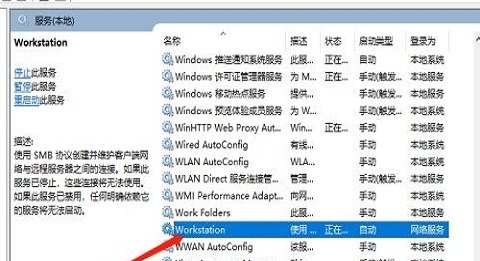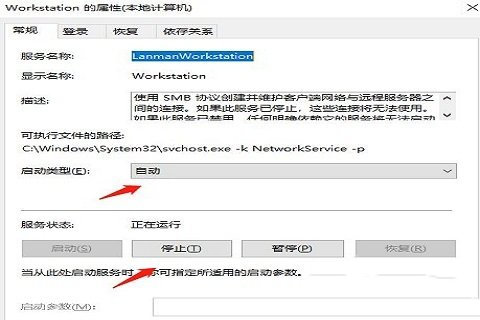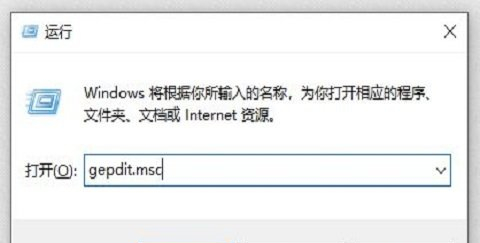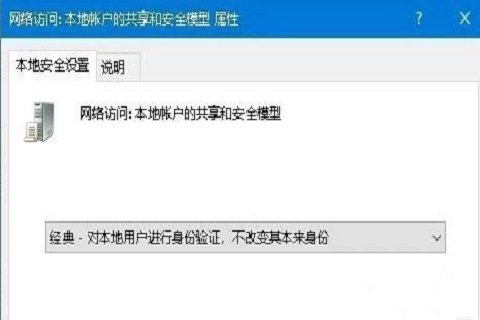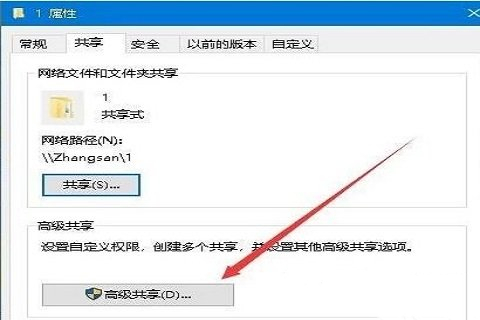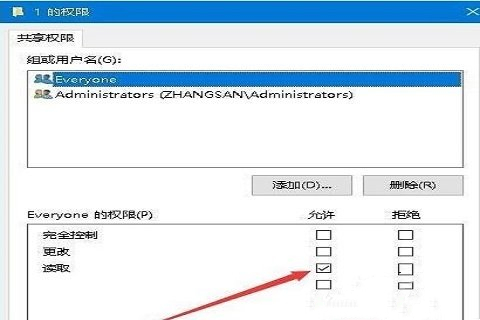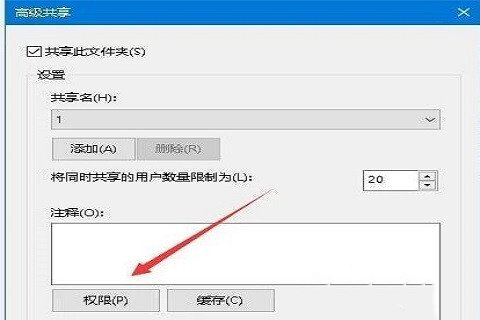访问Win10共享文件夹提示没有权限怎么解决?
访问Win10共享文件夹提示没有权限怎么解决?最近有用户询问这个问题,共享文件时遇到了没有访问权限的情况,这是怎么回事呢?针对这一问题,本篇带来了详细的解决方法,操作简单,分享给大家,感兴趣的一起看看吧。
Win10共享文件夹无法访问解决方法:
1、首先,按键盘上“win+r”快捷键,弹出“运行”窗口,输入“services.msc”命令,点击“确定”。
2、然后,在弹出的新窗口,点击“workstation访服务项”。
3、接着,在弹出的新窗口,查看是否运行,如果没有运行,就点击“启动”。
4、再次按下“win+r”的快捷键,弹出性的窗口,输入“gepdit.msc”命令,点击“确定”。
5、进入到本地组策路编辑器,一次点击“计算机配置”、“windows设置”、“安全设置”、“本地策略”、“安全选项”。
6、在弹出的左侧窗口,点击“本地账户的共享和安全模型”,编辑页面点击“经典-对本地用户进行身份验证,不改变其本来身份”。
7、右键点击“共享文件夹”,属性栏点击“共享”,选择“高级共享”。
8、弹出的新窗口点击“权限”,进行允许设置。
9、最后,选择点击“Everyone”,弹出的权限项点击取读就可以访问了。
相关文章
- Win10启动不了应用程序提示并行配置不正确怎么办?
- win10网络怎么会变成地球的图标?怎么处理win10网络变成地球图标
- 雨林木风win10系统怎么安装?雨林木风win10系统安装教程
- win10 1903文件夹背景现在是黑色如何改变
- 台式电脑怎么将win10升级成win11系统 怎么升级windows11系统
- 正版Win10装Win11是更新升级好还是重装系统好?
- Win10开始菜单点击无效怎么办?Win10开始菜单打不开要怎么解决?
- win10重置功能究竟效果怎么样?win10重置好不好用要不要用?
- win10如何开启使用自带创建虚拟机功能
- 平板专用win10系统在哪下载?平板专用win10系统下载地址
系统下载排行榜71011xp
JUJUMAO Win7旗舰版 X64 X86 纯净版v2020.04
2【纯净之家】Win7纯净版64位系统镜像
3【纯净之家】Windows7 64位 最新纯净版
4【国庆献礼】JUJUMAO Win7 SP1 64位旗舰克隆纯净版
5【极速稳定】老机专用Win7 64位纯净版
6【电脑公司】Windows7 64位 免费旗舰版
7【纯净之家】Windows7 SP1 64位 全补丁旗舰版
8【深度技术】Windows7 32位 精简旗舰版
9【纯净之家】Windows7 64位 官方专业版
10电脑公司 Ghost Win7 64位旗舰稳定版 V2022.08
系统之家不带软件的Win10纯净版 V2024
2【纯净之家】Windows10 22H2 64位 专业工作站版
3【纯净之家】Windows10 22H2 64位 纯净专业版
4【纯净之家】Windows10 22H2 64位 官方正式版
5JUJUMAO Win8.1 Up3 X64 极速精简版v2019.11
6【纯净之家】Windows10企业版LTSC2021 纯净版
7萝卜家园win10娱乐装机版64位系统 V2023
8联想Lenovo Windows10 22H2 64位专业版
【纯净之家】Windows11 24H2 64位 专业精简版
2【纯净之家】Windows11 23H2 64位 官方正式版
3系统之家 Windows11 64位 精选纯净版
4【纯净之家】Windows11 23H2 64位 游戏优化版
5JUJUMAO Win11 24H2 64位 专业版镜像
6【纯净之家】Windows11 23H2 64位 最新企业版
7电脑公司 Win11最纯净版gho镜像(稳定流畅)V2024
8系统之家极限精简版Win11纯净版系统V2024
9【纯净之家】Windows11 23H2 64位 专业工作站版
10深度精简 Win11 ESD 全新优化纯净版V2024
深度技术 GHOST XP SP3 电脑专用版 V2017.03
2深度技术 GGHOST XP SP3 电脑专用版 V2017.02
3Win7系统下载 PCOS技术Ghost WinXP SP3 2017 夏季装机版
4萝卜家园 GHOST XP SP3 万能装机版 V2017.03
5番茄花园 GHOST XP SP3 极速体验版 V2017.03
6雨林木风 GHOST XP SP3 官方旗舰版 V2017.03
7电脑公司 GHOST XP SP3 经典旗舰版 V2017.03
8雨林木风GHOST XP SP3完美纯净版【V201710】已激活
9萝卜家园 GHOST XP SP3 完美装机版 V2016.10
10雨林木风 GHOST XP SP3 精英装机版 V2017.04
热门教程
装机必备 更多+
重装工具