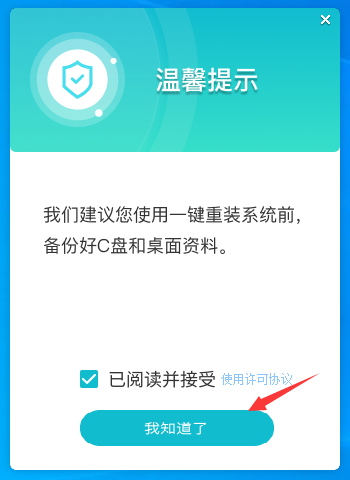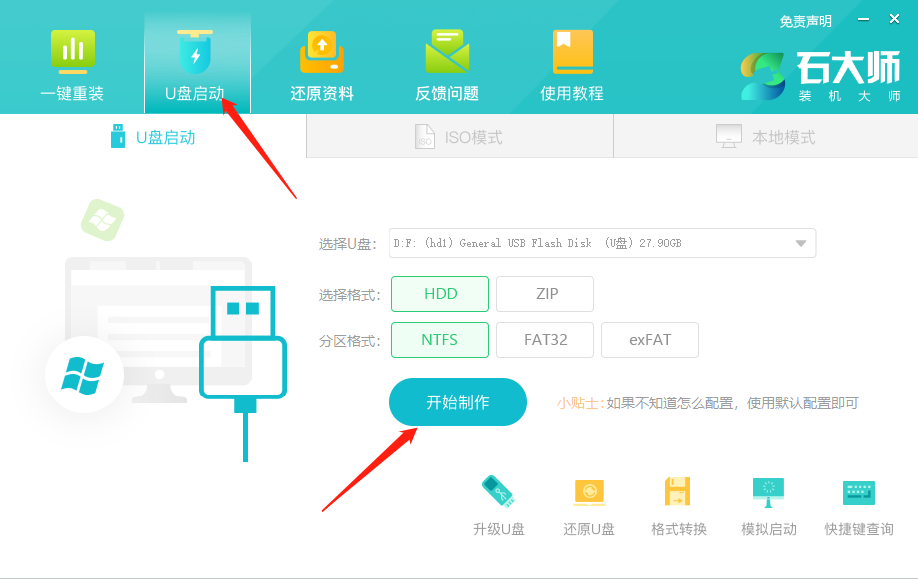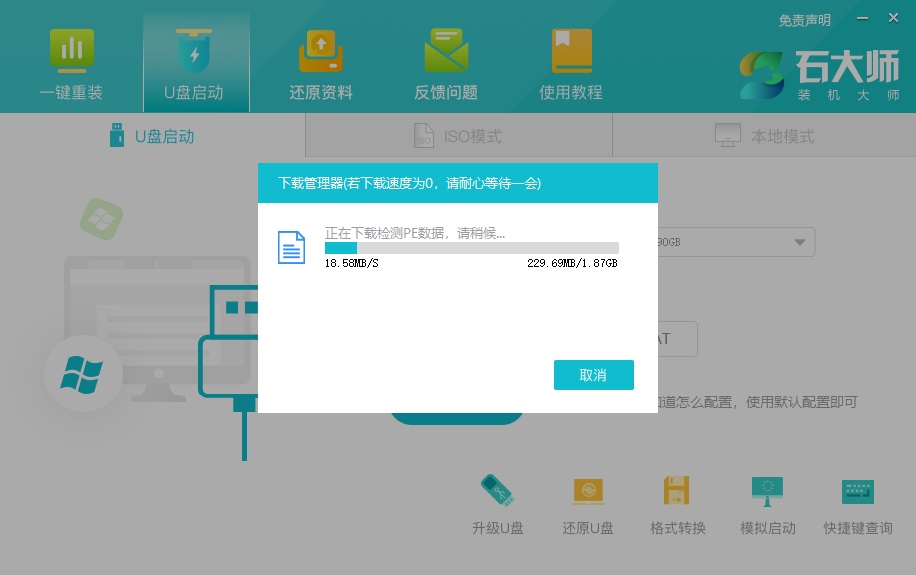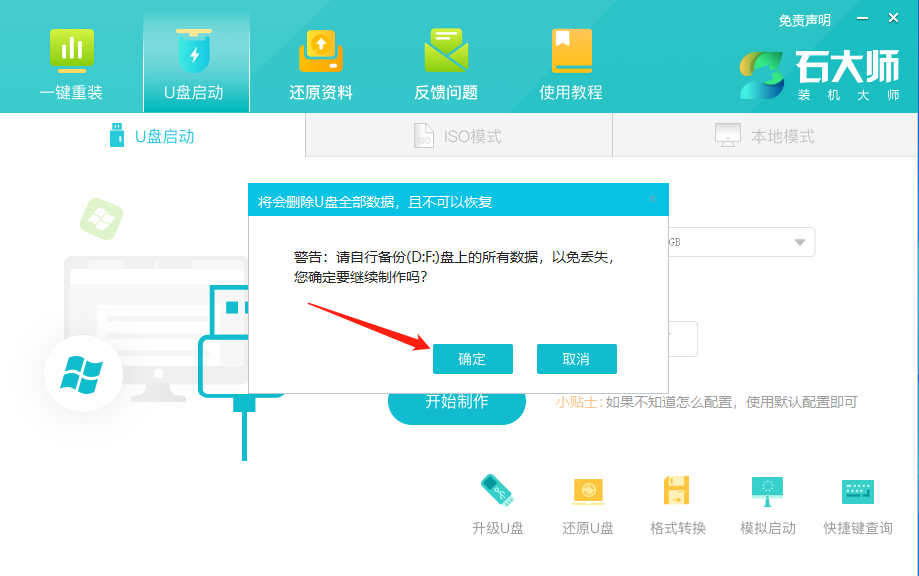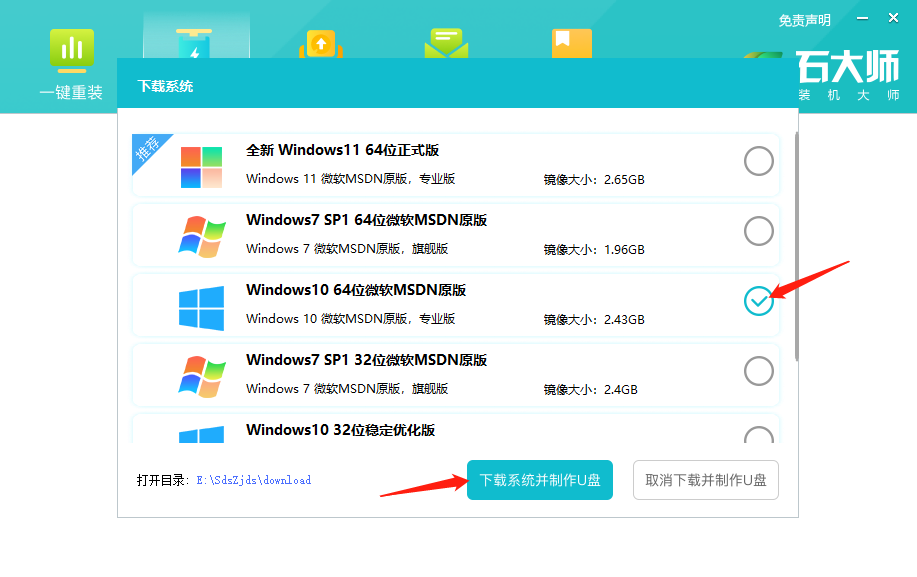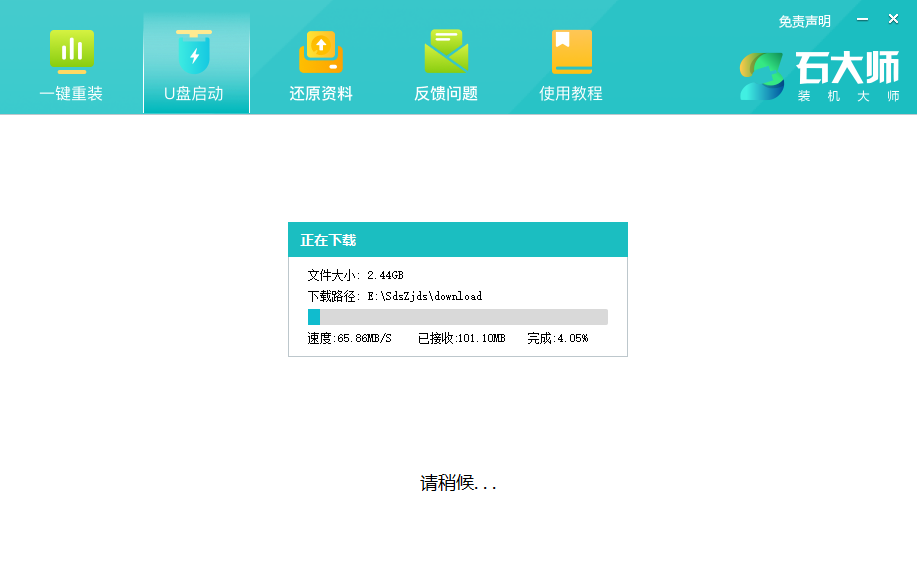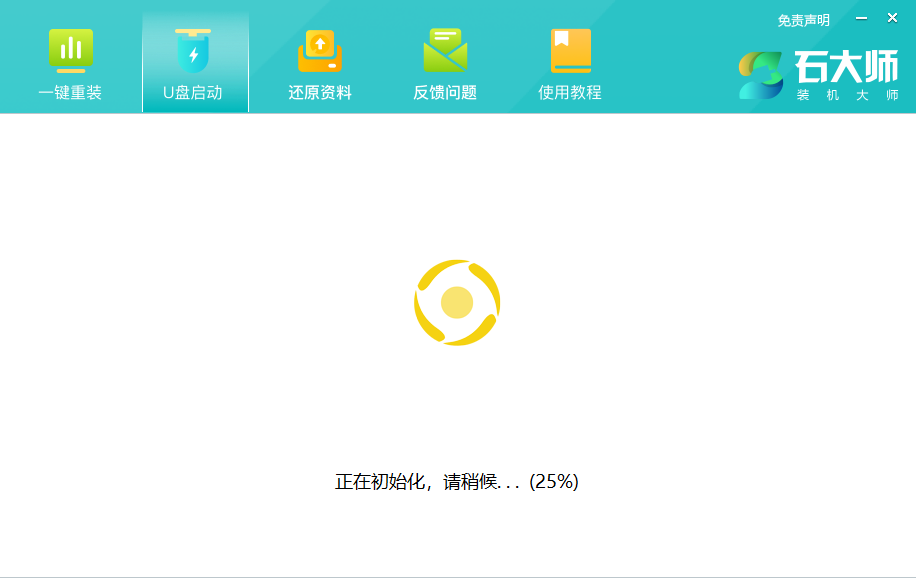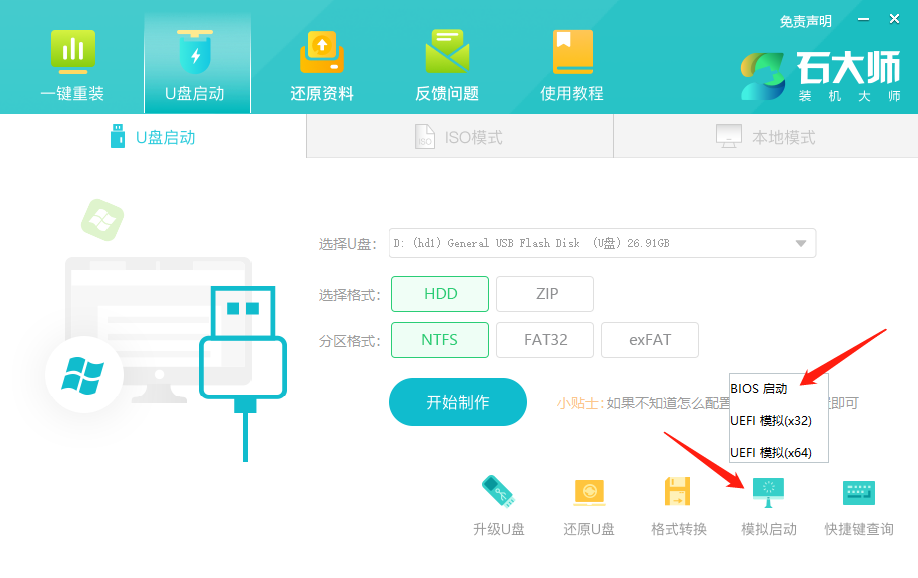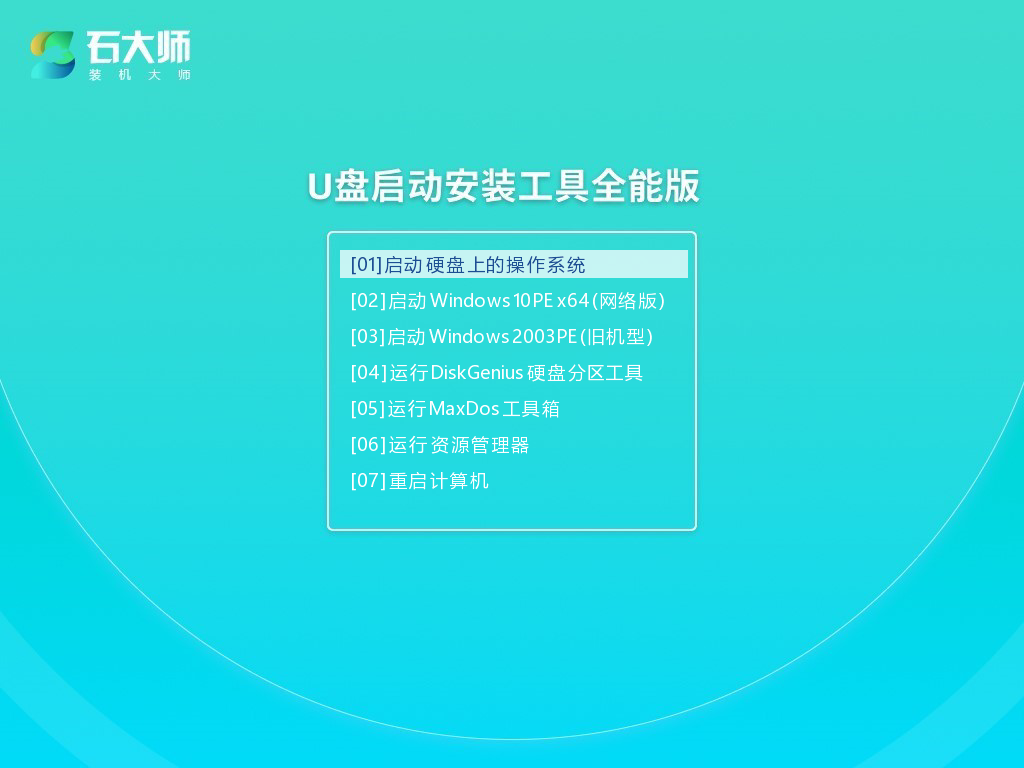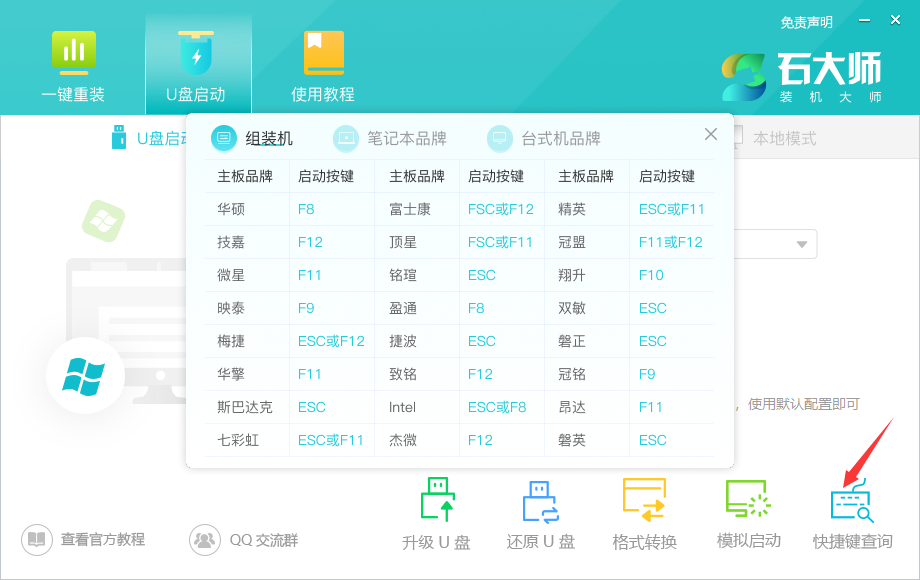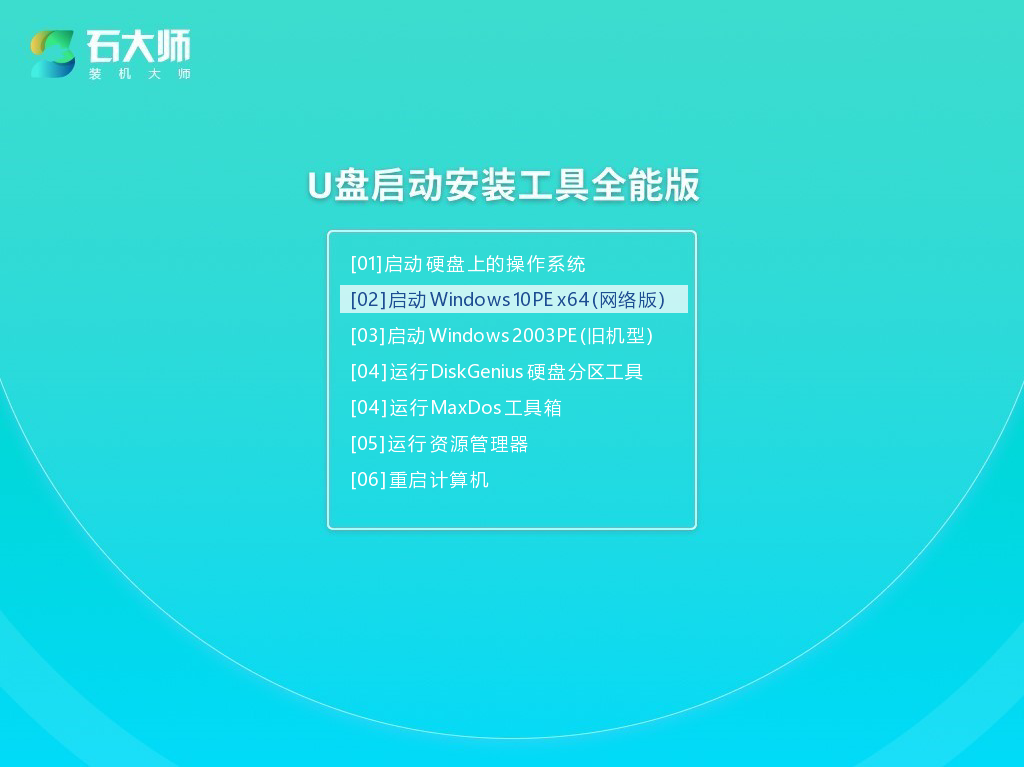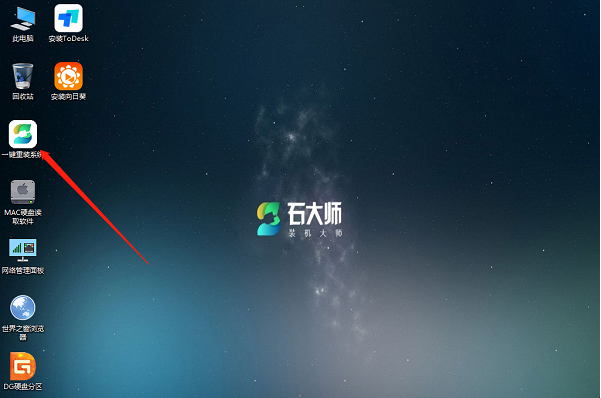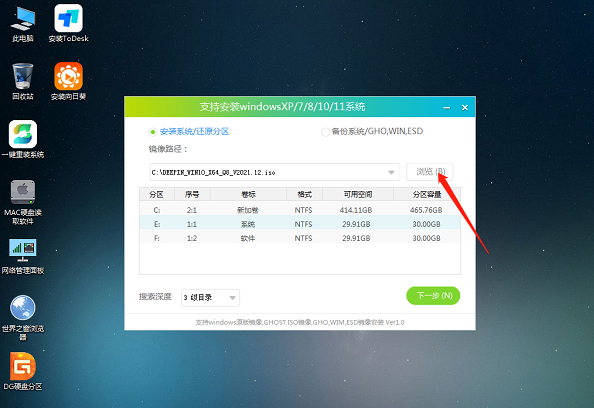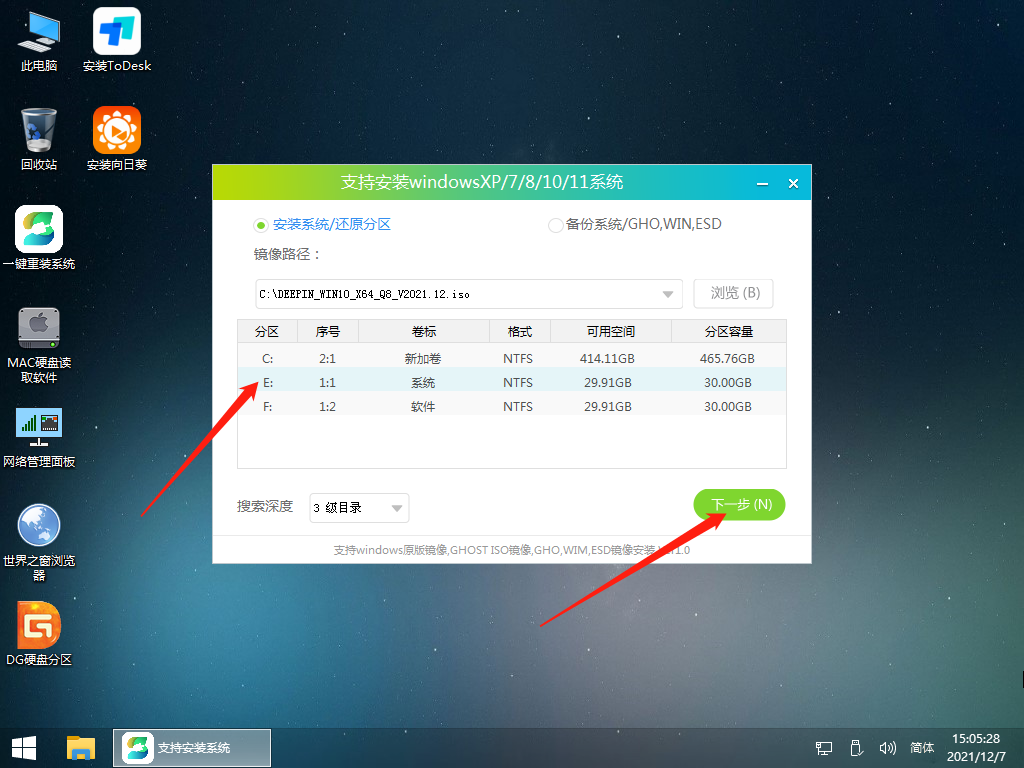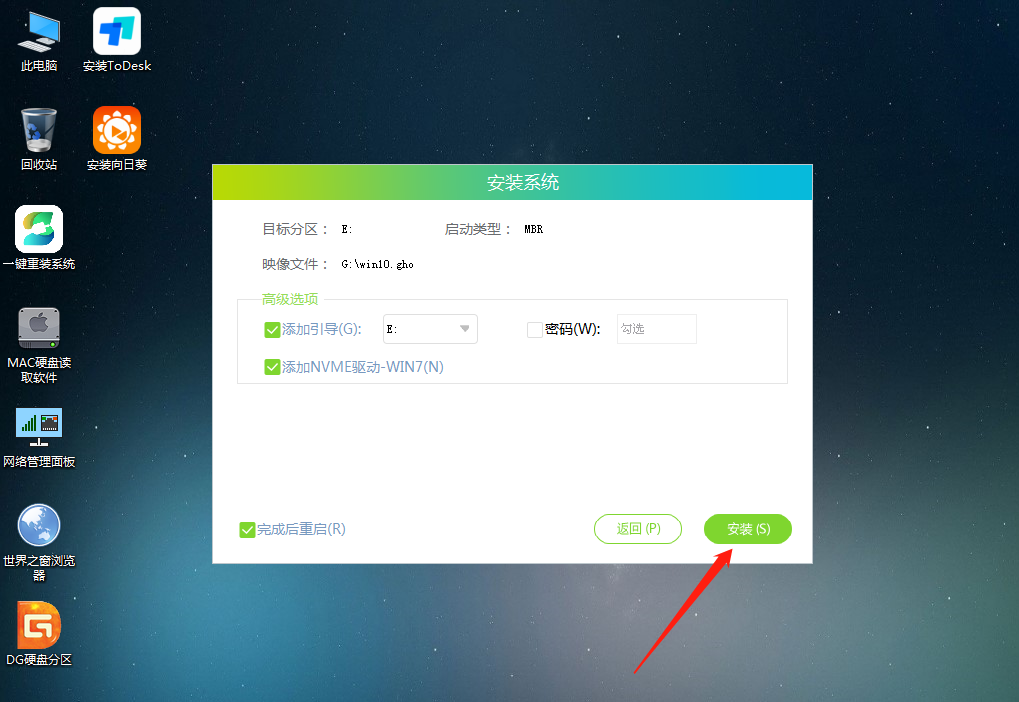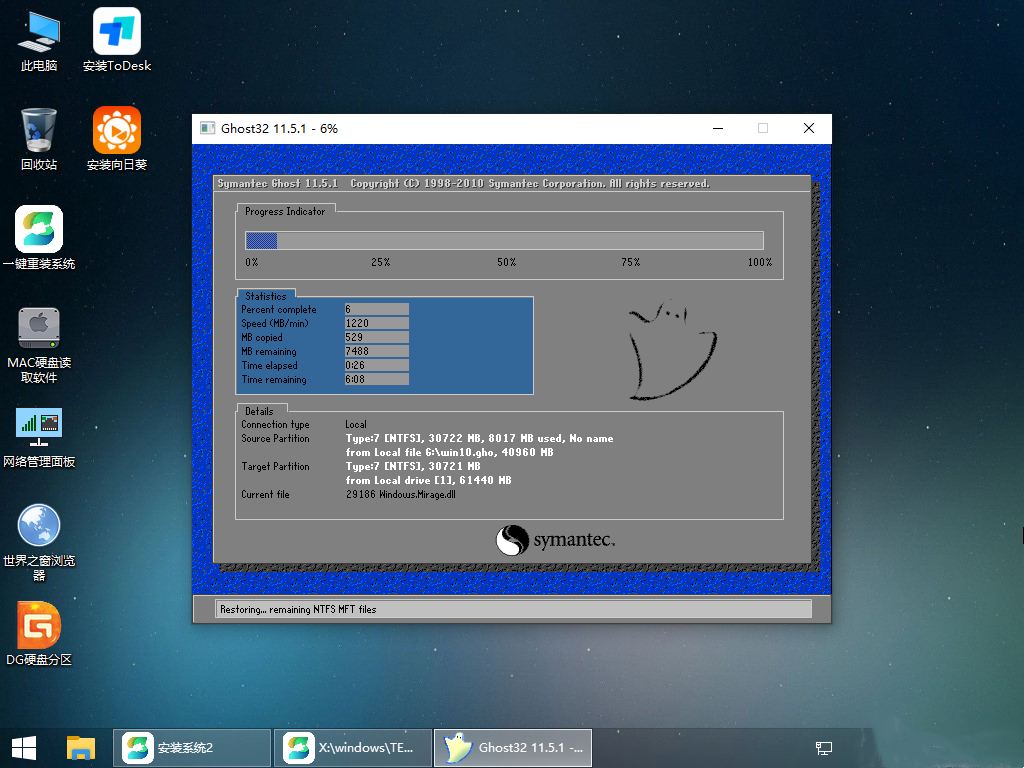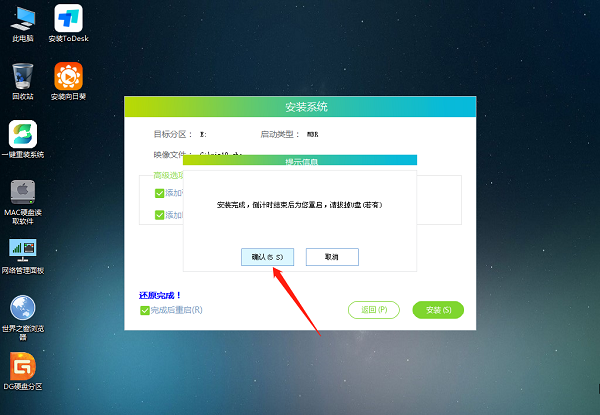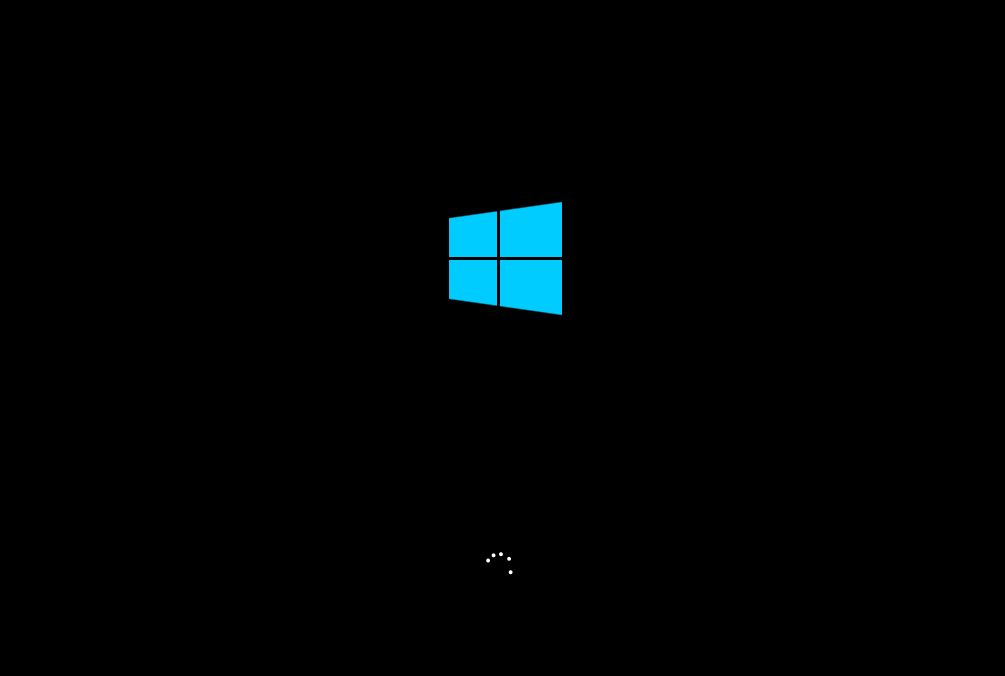MagicBook 14 Pro笔记本U盘重装系统教程【图文】
MagicBook 14 Pro笔记本如何使用U盘重装系统?荣耀14 Pro电脑是一款较为优秀的全能型笔记本,不仅搭载了i5-13500H处理器 以及RTX 3050独立显卡,而且续航表现非常优秀,本篇教程将来为大家介绍MagicBook 14 Pro笔记本U盘重装的方法步骤。
准备工作
1、U盘一个(尽量使用8G以上的U盘)。
2、一台正常联网可使用的电脑。
3、下载U盘启动盘制作工具:石大师装机大师 (https://www.xpwin7.com/soft/39129.html)。
4、ghost或ISO系统镜像文件(https://www.xpwin7.com/windows/list_3_1.html)
U盘启动盘制作步骤
注意:制作期间,U盘会被格式化,因此U盘中的重要文件请注意备份,如果需要安装系统的是C盘,重要文件请勿放在C盘和桌面上。
1、运行“石大师一键重装”点击“我知道了”。
2、选择“U盘启动”点击“开始制作”。
3、正在下载U盘启动工具制作时所需的组件,请耐心等待。
4、跳出提示备份U盘内重要资料,如无需备份,点击“确定”。
5、选择自己想要安装的系统镜像,点击“下载系统并制作”,本软件提供的系统为原版系统(也可选择取消下载系统制作)。
6、正在下载系统镜像,请勿关闭软件。
7、正在制作U盘启动工具。
8、正在拷备系统镜像到U盘。
9、提示制作完成,点击“确定”。
10、选择“模拟启动”,点击“BIOS”。
11、出现这个界面,表示石大师U盘启动工具已制作成功。
U盘装系统步骤
1、查找自己电脑主板的U盘启动盘快捷键。
2、制作好的U盘启动盘依然插在电脑上,重启电脑按快捷键选择U盘进行启动,进入后,键盘↑↓键选择第二个【02】启动Windows10PE x64(网络版),然后回车(这个PE系统只是方便用户进行操作的,跟用户要安装什么系统无关)。
3、进入PE界面后,点击桌面的一键重装系统。
4、打开工具后,点击浏览选择U盘中的下载好的系统镜像ISO。
5、选择后,再选择系统安装的分区,一般为C区,如若软件识别错误,需用户自行选择。选择完毕后点击下一步。
6、此页面直接点击安装即可。
7、系统正在安装,请等候。
8、系统安装完毕后,软件会自动提示需要重启,并且拔出U盘,请用户拔出U盘再重启电脑。
9、重启后,系统将自动进入系统安装界面,到此,装机就成功了。
相关文章
- 华硕无畏 T3300笔记本u盘重装win7系统教程
- 荣耀MagicBook X 14笔记本安装win11系统教程
- 自己如何重装win10系统?普通电脑如何安装Win10系统教程
- 2024全新win10系统如何安装win7系统?Win10一键重装Win7系统教程
- 惠普 ENVY 14-j100笔记本安装win7系统教程
- 机械革命深海泰坦 X10 Pro笔记本怎么重装win10系统?
- 神舟战神Z8D6怎么重装Win10系统?神舟战神Z8D6重装Win10系统教程
- ROG魔霸新锐笔记本U盘重装Win11系统教程
- 神舟战神Z8-DA7NT笔记本重装win11系统教程
- 机械师浩空 T90 Plus笔记本重装win10系统教程
系统下载排行榜71011xp
番茄花园 GHOST WIN7 SP1 X64 快速稳定版 V2017.03 (64位
2深度技术 GHOST WIN7 SP1 X64 稳定安全版 V2017.02(64位
3雨林木风 GHOST WIN7 SP1(32位)装机版 V2017.03
4深度技术 GHOST WIN7 SP1 X86 专业装机版 V2017.03(32位
5电脑公司 GHOST WIN7 SP1 X86 经典旗舰版 V2017.03(32位
6深度技术 GHOST WIN7 SP1 X86 稳定安全版 V2017.02
7深度技术 GHOST WIN7 SP1 X64 专业装机版 V2017.03(64位
8电脑公司 GHOST WIN7 SP1 X64 经典旗舰版 V2017.03(64位
9电脑公司 GHOST WIN7 SP1 X64 新春贺岁版 V2017.02(64位
10电脑公司 GHOST WIN7 SP1 X86 新春贺岁版 V2017.02(32位
win10系统下载 Win10 1607 精简安装版 LTSB长期服务版
2Win10专业工作站版最新镜像 V2022.06
3微软原版Win10 ISO镜像64位(win10纯净版)
4深度技术 Ghost Win10 64位 国庆特别版 V2021.10
5电脑公司Ghost Win10 64位装机版V2017.03
6雨晨 Win10 1703 15063.250 64位 极速精简版
7JUJUMAO Win8.1 Up3 X64 极速精简版v2019.11
8win10系统下载 稳安快 Win10 x64 极速精简版 V1.0
9lopatkin Win10专业精简版 V2022.05
10Win10 21H2 纯净版镜像 V2021
Win11PE网络纯净版 V2021
2风林火山 Ghost Win11 64位 专业正式版 V2021.10
3Win11官方纯净版 V2021
4Win11 23H2 25115 官方原版镜像 V2022.05
5新一代系统 JUJUMAO Win11专业版 64位 v2021.08
6雨林木风 Ghost Win11 64位 正式版 V2021.10
7微软MSDN原版Win11系统 V2021
8Win11 22000.282正式版镜像 V2021.10
9深度技术 Ghost Win11 64位 专业版 V2021.10
10微软Win11游戏系统 V2021.10
深度技术 GHOST XP SP3 电脑专用版 V2017.03
2深度技术 GGHOST XP SP3 电脑专用版 V2017.02
3Win7系统下载 PCOS技术Ghost WinXP SP3 2017 夏季装机版
4萝卜家园 GHOST XP SP3 万能装机版 V2017.03
5番茄花园 GHOST XP SP3 极速体验版 V2017.03
6雨林木风 GHOST XP SP3 官方旗舰版 V2017.03
7电脑公司 GHOST XP SP3 经典旗舰版 V2017.03
8雨林木风GHOST XP SP3完美纯净版【V201710】已激活
9萝卜家园 GHOST XP SP3 完美装机版 V2016.10
10雨林木风 GHOST XP SP3 精英装机版 V2017.04
热门教程
装机必备 更多+
重装工具