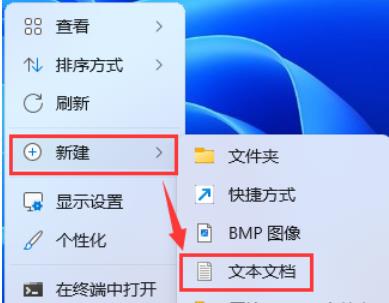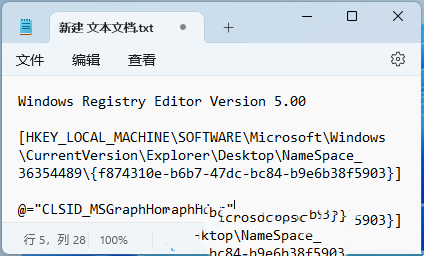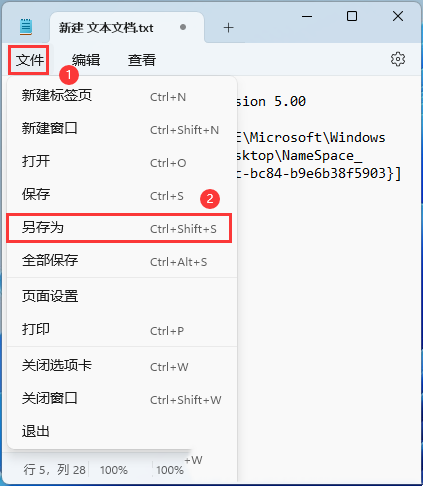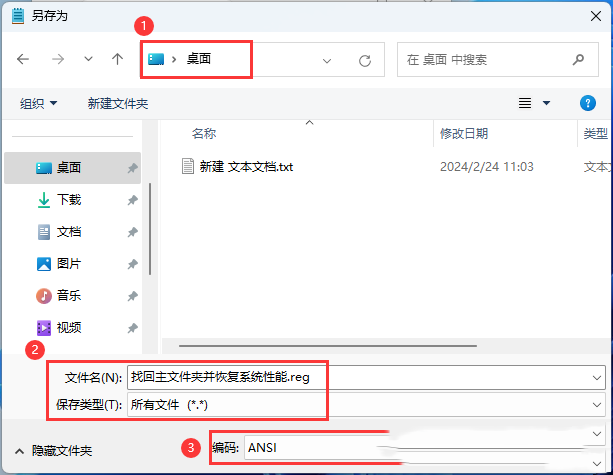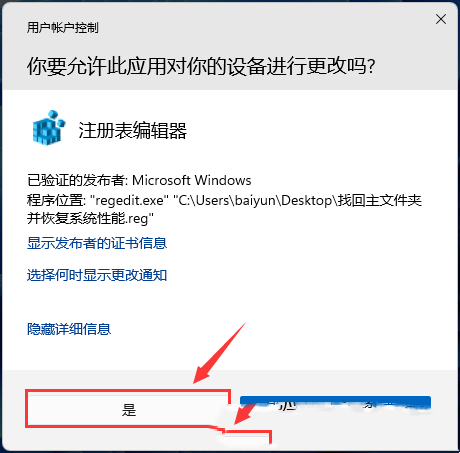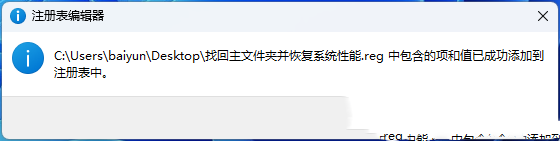Win11怎么找回主文件夹?Win11找回主文件夹的方法
Win11怎么找回主文件夹?方法很简单的,用户们可以直接的在桌面空白处点击右键,然后新建文本文档,直接将下列的代码复制到文本文档里,之后按着下列的步骤来进行设置就可以了。下面就让本站来为用户们来仔细的介绍一下Win11找回主文件夹的方法吧。
Win11找回主文件夹的方法
1、桌面空白处,点击【右键】,在打开的菜单项中,选择【新建 - 文本文档】。
2、新建 文本文档窗口,输入以下代码:
Windows Registry Editor Version 5.00 [HKEY_LOCAL_MACHINE\SOFTWARE\Microsoft\Windows\CurrentVersion\Explorer\Desktop\NameSpace_36354489\{f874310e-b6b7-47dc-bc84-b9e6b38f5903}]
@=“CLSID_MSGraphHomeFolder”
3、接着点击左上角的【文件】,在打开的下拉项中,选择【另存为】,或者按键盘上的【 Ctrl + Shift + S 】快捷键也可以。
4、另存为窗口,注意三个地方:
1)文件另存为的路径
2)文件名填入以【.reg】结尾的名称,保存类型选择【所有文件】
3)编码选择【ANSI】
最后点击【保存】。
5、双击刚才以.reg结尾的文件,在打开的用户账户控制窗口,你要允许此应用对你的设备进行更改吗?点击【是】。
6、注册表编辑器警告弹窗,点击【是】。
7、这时候,包含的项和值已成功添加到注册表中,点击【确定】。
8、最后,资源管理器中的主文件夹就已经找回来了。
系统下载排行榜71011xp
JUJUMAO Win7旗舰版 X64 X86 纯净版v2020.04
2【纯净之家】Win7纯净版64位系统镜像
3【纯净之家】Windows7 64位 最新纯净版
4【国庆献礼】JUJUMAO Win7 SP1 64位旗舰克隆纯净版
5【极速稳定】老机专用Win7 64位纯净版
6【电脑公司】Windows7 64位 免费旗舰版
7【纯净之家】Windows7 SP1 64位 全补丁旗舰版
8【深度技术】Windows7 32位 精简旗舰版
9【纯净之家】Windows7 64位 官方专业版
10电脑公司 Ghost Win7 64位旗舰稳定版 V2022.08
系统之家不带软件的Win10纯净版 V2024
2【纯净之家】Windows10 22H2 64位 专业工作站版
3【纯净之家】Windows10 22H2 64位 纯净专业版
4【纯净之家】Windows10 22H2 64位 官方正式版
5JUJUMAO Win8.1 Up3 X64 极速精简版v2019.11
6【纯净之家】Windows10企业版LTSC2021 纯净版
7萝卜家园win10娱乐装机版64位系统 V2023
8联想Lenovo Windows10 22H2 64位专业版
【纯净之家】Windows11 24H2 64位 专业精简版
2【纯净之家】Windows11 23H2 64位 官方正式版
3系统之家 Windows11 64位 精选纯净版
4【纯净之家】Windows11 23H2 64位 游戏优化版
5JUJUMAO Win11 24H2 64位 专业版镜像
6【纯净之家】Windows11 23H2 64位 最新企业版
7电脑公司 Win11最纯净版gho镜像(稳定流畅)V2024
8系统之家极限精简版Win11纯净版系统V2024
9【纯净之家】Windows11 23H2 64位 专业工作站版
10深度精简 Win11 ESD 全新优化纯净版V2024
深度技术 GHOST XP SP3 电脑专用版 V2017.03
2深度技术 GGHOST XP SP3 电脑专用版 V2017.02
3Win7系统下载 PCOS技术Ghost WinXP SP3 2017 夏季装机版
4萝卜家园 GHOST XP SP3 万能装机版 V2017.03
5番茄花园 GHOST XP SP3 极速体验版 V2017.03
6雨林木风 GHOST XP SP3 官方旗舰版 V2017.03
7电脑公司 GHOST XP SP3 经典旗舰版 V2017.03
8雨林木风GHOST XP SP3完美纯净版【V201710】已激活
9萝卜家园 GHOST XP SP3 完美装机版 V2016.10
10雨林木风 GHOST XP SP3 精英装机版 V2017.04
热门教程
装机必备 更多+
重装工具