win11搜索不到局域网打印机怎么办?
很多用户在升级到win11系统之后,重新设置了共享打印机,通过局域网来进行连接,访问局域网之后,发现搜索不到打印机设备,那么这个问题应该如何解决呢,那么win11教程就来和大伙分享两种解决方法,希望本期的内容可以帮助更多人解决遇到的电脑问题。
win11找不到局域网打印机解决方法
方法一
1、重新进行一遍设置。首先点击开始菜单,打开“设置”。
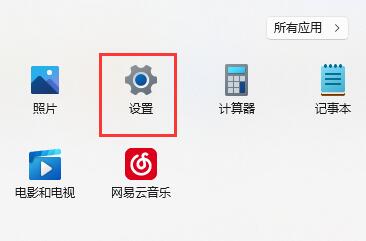
2、接着点击左侧栏的“蓝牙和其他设备”。
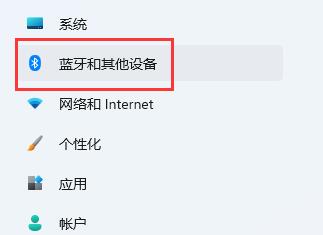
3、然后打开右侧的“打印机和扫描仪”。
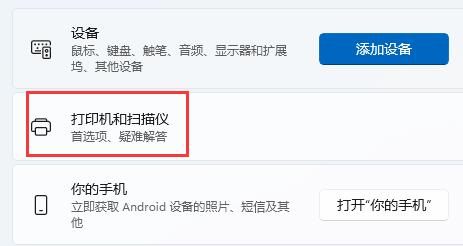
4、再找到想要共享的打印机,点击进入。
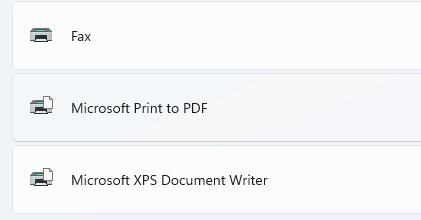
5、进入后,再打开“打印机属性”。
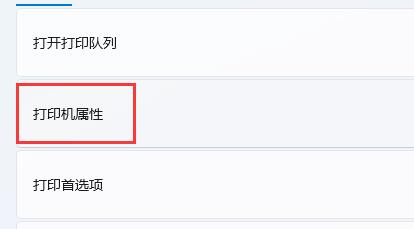
6、在属性面板中,点击上方“共享”选项卡。
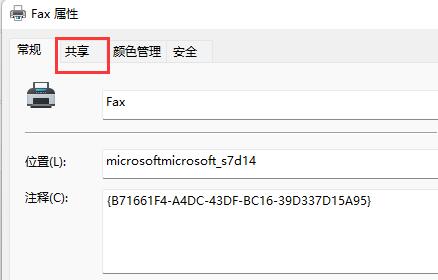
7、进入后,勾选“共享这台打印机”并保存。
8、保存后,其他电脑只要连接同一个局域网就可以共享这台打印机了。
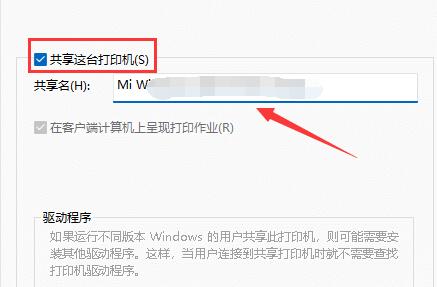
方法二
1、首先,按键盘上的 Win + X 组合键,或右键点击任务栏上的Windows开始图标,在打开的隐藏菜单项中,选择运行 。
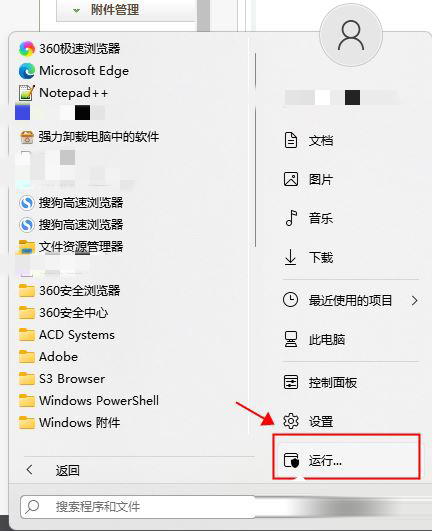
2、运行窗口,输入services.msc 命令,按确定或回车,可以打开服务。
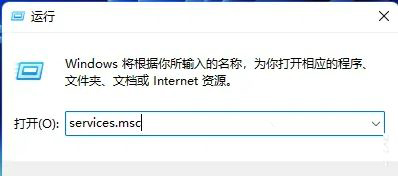
4、服务窗口,找到并双击打开名称为Print Spooler 的服务。
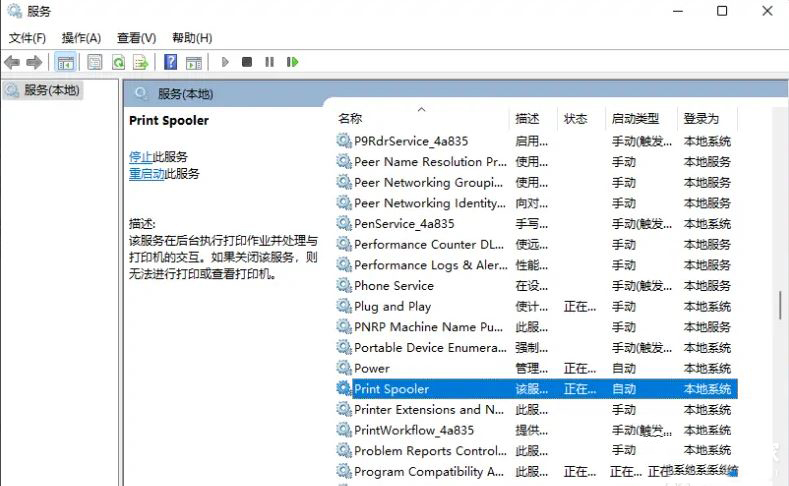
5、先点击停止,再点击启动Print Spooler 功能。
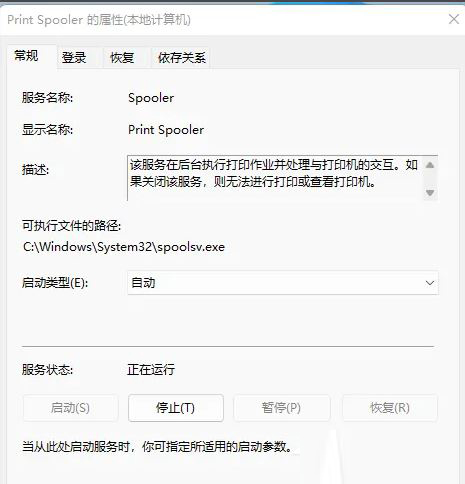
6、最后,还要将启动类型设置为自动,再点击应用确定保存即可。
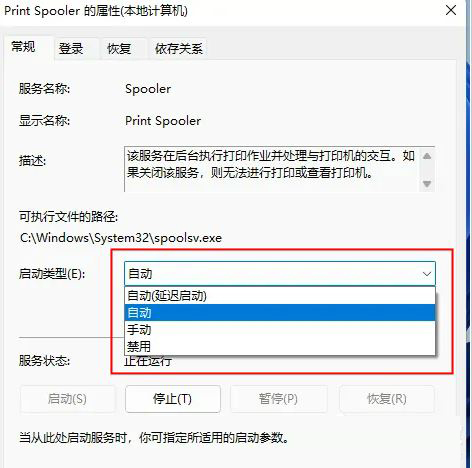
相关文章
- win11开始菜单怎么固定软件?win11开始菜单固定软件设置方法
- win11系统怎么恢复出厂设置?win11电脑恢复出厂设置操作方法
- win11系统怎么在开始菜单中添加常用文件夹?
- win11系统无法启动Edge浏览器怎么解决?
- win11如何恢复出厂设置?win11系统恢复出厂设置操作教程
- win11系统虚拟内存怎么设置?win11电脑设置虚拟内存教程
- win11不能登录onedrive怎么办?win11电脑onedrive登录失败解决方法
- win11如何设置环境变量?win11配置环境变量操作方法
- win11电脑打不开安全中心怎么办?
- win11无法初始化图形设备怎么办?win11初始化图形设备失败解决方法
系统下载排行榜71011xp
番茄花园 GHOST WIN7 SP1 X64 快速稳定版 V2017.03 (64位
2深度技术 GHOST WIN7 SP1 X64 稳定安全版 V2017.02(64位
3雨林木风 GHOST WIN7 SP1(32位)装机版 V2017.03
4深度技术 GHOST WIN7 SP1 X86 专业装机版 V2017.03(32位
5电脑公司 GHOST WIN7 SP1 X86 经典旗舰版 V2017.03(32位
6深度技术 GHOST WIN7 SP1 X86 稳定安全版 V2017.02
7深度技术 GHOST WIN7 SP1 X64 专业装机版 V2017.03(64位
8电脑公司 GHOST WIN7 SP1 X64 经典旗舰版 V2017.03(64位
9电脑公司 GHOST WIN7 SP1 X64 新春贺岁版 V2017.02(64位
10电脑公司 GHOST WIN7 SP1 X86 新春贺岁版 V2017.02(32位
win10系统下载 Win10 1607 精简安装版 LTSB长期服务版
2Win10专业工作站版最新镜像 V2022.06
3微软原版Win10 ISO镜像64位(win10纯净版)
4深度技术 Ghost Win10 64位 国庆特别版 V2021.10
5电脑公司Ghost Win10 64位装机版V2017.03
6雨晨 Win10 1703 15063.250 64位 极速精简版
7JUJUMAO Win8.1 Up3 X64 极速精简版v2019.11
8win10系统下载 稳安快 Win10 x64 极速精简版 V1.0
9lopatkin Win10专业精简版 V2022.05
10Win10 21H2 纯净版镜像 V2021
Win11PE网络纯净版 V2021
2风林火山 Ghost Win11 64位 专业正式版 V2021.10
3Win11官方纯净版 V2021
4Win11 23H2 25115 官方原版镜像 V2022.05
5新一代系统 JUJUMAO Win11专业版 64位 v2021.08
6雨林木风 Ghost Win11 64位 正式版 V2021.10
7微软MSDN原版Win11系统 V2021
8Win11 22000.282正式版镜像 V2021.10
9深度技术 Ghost Win11 64位 专业版 V2021.10
10微软Win11游戏系统 V2021.10
深度技术 GHOST XP SP3 电脑专用版 V2017.03
2深度技术 GGHOST XP SP3 电脑专用版 V2017.02
3Win7系统下载 PCOS技术Ghost WinXP SP3 2017 夏季装机版
4萝卜家园 GHOST XP SP3 万能装机版 V2017.03
5番茄花园 GHOST XP SP3 极速体验版 V2017.03
6雨林木风 GHOST XP SP3 官方旗舰版 V2017.03
7电脑公司 GHOST XP SP3 经典旗舰版 V2017.03
8雨林木风GHOST XP SP3完美纯净版【V201710】已激活
9萝卜家园 GHOST XP SP3 完美装机版 V2016.10
10雨林木风 GHOST XP SP3 精英装机版 V2017.04
热门教程
装机必备 更多+
重装工具





