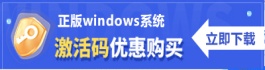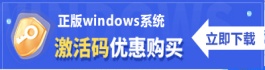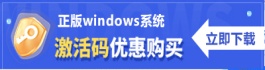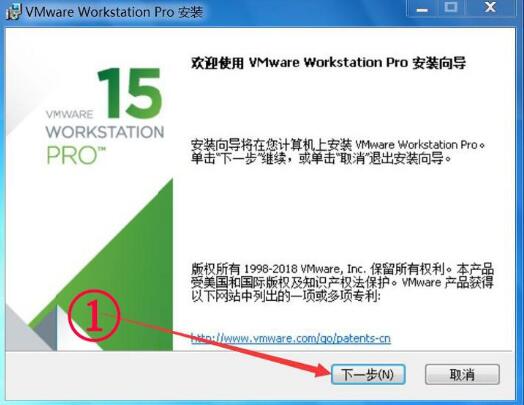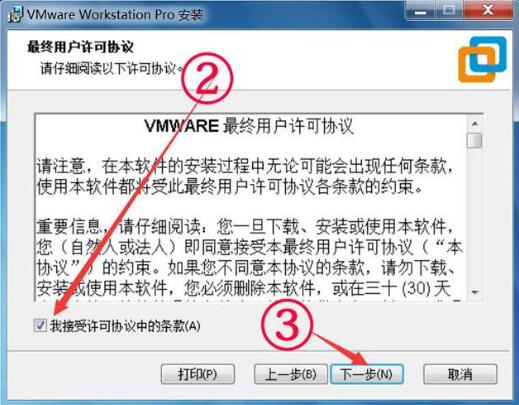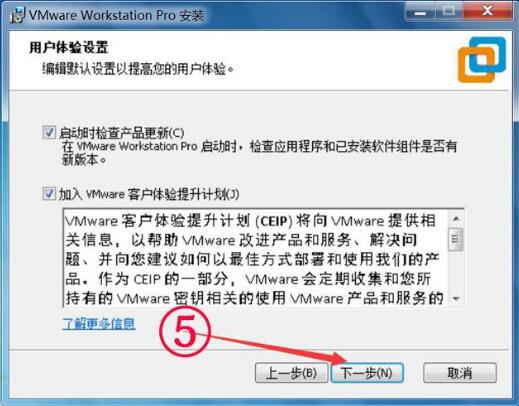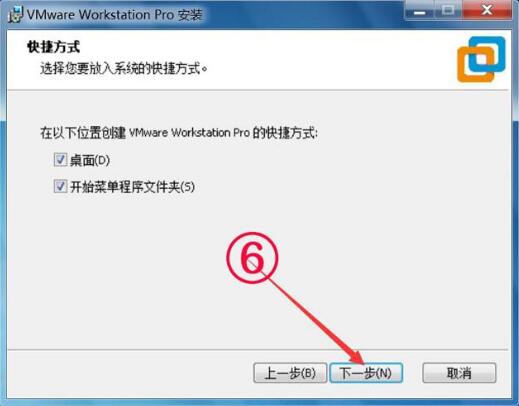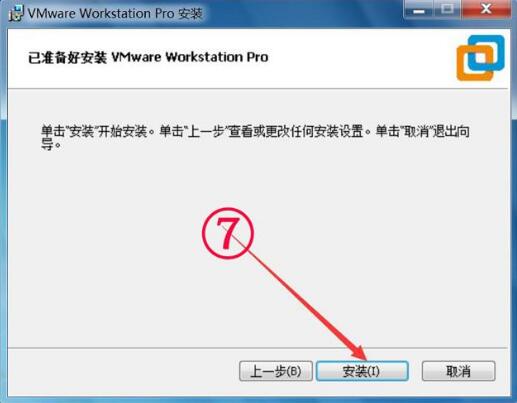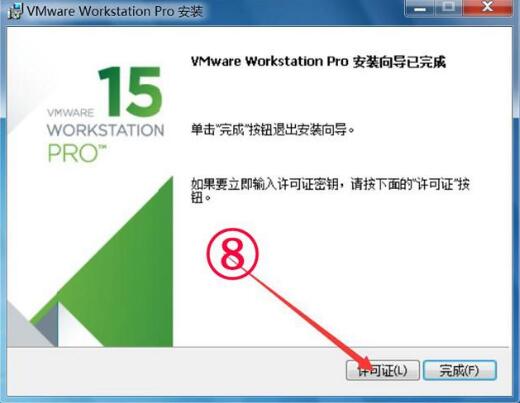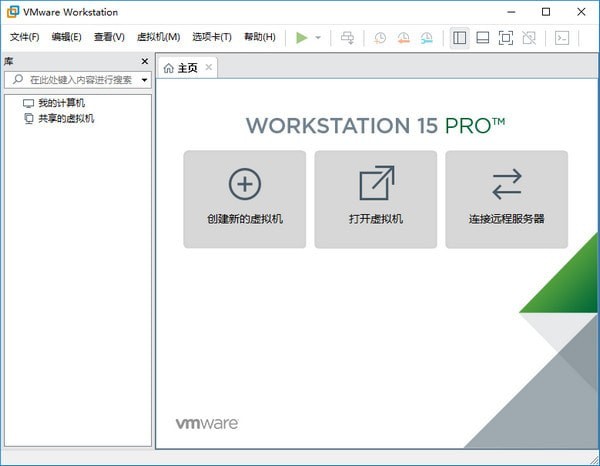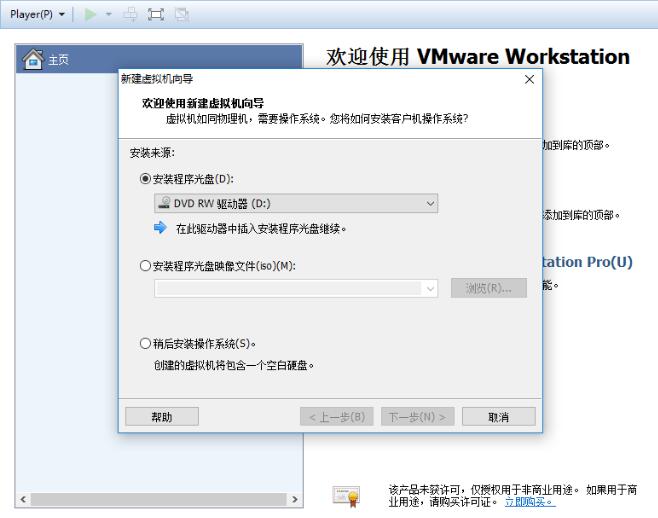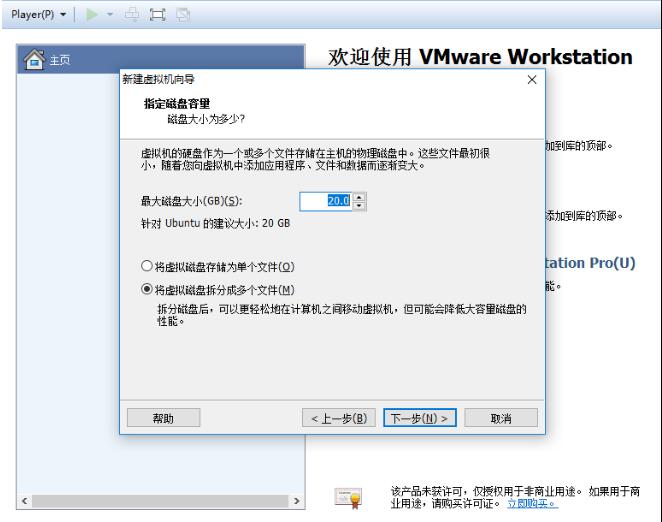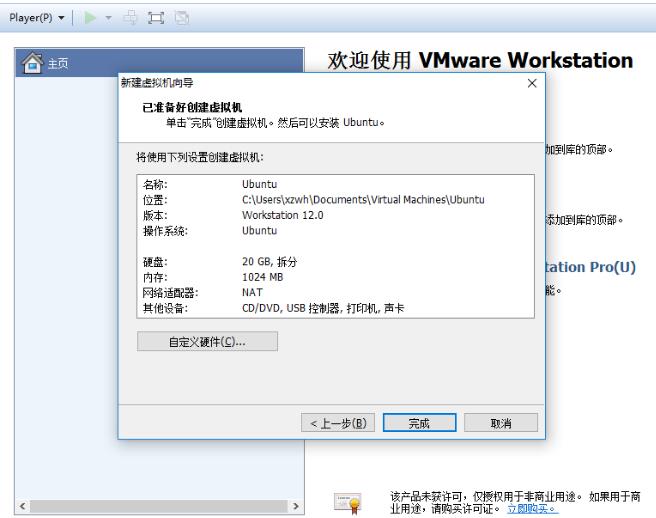VMware虚拟机 V16.1.0 绿色精简版
 无插件
无插件
 360 √
360 √
 腾讯 √
腾讯 √
 金山 √
金山 √
 瑞星 √
瑞星 √
VMware Workstation是一款非常不错的桌面虚拟计算机软件。软件可以真正“同时”运行,多个操作系统在主系统的平台上,就象标准Windows 应用程序那样切换,可以随时将虚拟机连接到一个局域网中,非常的便捷,有需要的用户快来下载吧!
软件特色
1、VMware支持在一台客户机上运行多个操作系统。
2、无需安装或者复杂的设置,即可体验预设置的产品的功能和特色。
3、VMware虚拟机支持在主机和虚拟机之间共享数据。
4、VMware虚拟机支持32位和64位的虚拟机系统。
5、支持第三方预设置的虚拟机和镜像文件。
6、通过一个直观的主页界面轻松访问虚拟机设备。
各版本序列号
10.x:1Z0G9-67285-FZG78-ZL3Q2-234JG
11.x:YG74R-86G1M-M8DLP-XEQNT-XAHW2
12.x:ZC3TK-63GE6-481JY-WWW5T-Z7ATA
14.x:AU108-FLF9P-H8EJZ-7XMQ9-XG0U8
15.x:FC7D0-D1YDL-M8DXZ-CYPZE-P2AY6
安装步骤
1、在本站下载VMware15 pro虚拟机安装包。双击运行VMware Workstation15运行程序,打开如下图安装向导界面,点击下一步;
2、阅读vmware虚拟机用户许可协议,勾选我接受此协议。点击下一步;
3、定义安装目录:默认是安装在C盘目录下的,你可点击“更改”按钮自定义安装路径。确认完成后点击下一步;
4、用户体验设置界面,这里选择默认设置即可,直接点击下一步;
5、是否创建快捷方式:桌面快捷方式及开始菜单程序文件夹,为了方便以后使用,建议全部勾选。点击下一步继续;
6、确认信息无误,点击安装;
7、等待VMware Workstation 15 Pro 安装完成后就会看到如下界面了,点击完成退出安装向导。
使用方法
在VMware中如何创建新虚拟机?vmware虚拟机怎么安装系统?
1、打开我们已经安装好的vmware软件,进入主界面后点击【创建新虚拟机】按钮;
2、打开新建虚拟机向导,点击下一步继续;
3、选择要安装的操作系统,有两种安装方式:1)安装程序光盘,可点击选择。2)安装程序光盘映像文件,可浏览选择iso文件。选择完成后点击下一步继续;
4、1)命名虚拟机:在虚拟机名称框中输入一个名称。2)设置虚拟机安装位置:默认安装在C盘目录下,你可以点击【浏览】,自定义选择虚拟机安装位置。点击下一步;
5、设置虚拟机磁盘的信息,指定磁盘容量等。点击下一步;
6、点击【完成】按钮后虚拟机就建立好啦。大家根据向导一步步操作即可,很简单。
相关教程
- vmware怎么把文件夹拷贝进虚拟机?vmware将文件复制到虚拟机里的方法
- win11不支持vmware虚拟机映射怎么解决?
- vmware tools安装程序无法自动安装怎么办?
- vmware tools安装了但无法拖拽怎么办?
- win11未能启动虚拟机怎么办?win11未能启动虚拟机问题解析
- win7虚拟机cpu使用率过高的五种解决方法
- VMware Tools安装不了怎么办?VMware Tools安装后没反应问题解析
- vmware与hyper-v不兼容如何解决win11?
- wmware15.5安装虚拟机蓝屏怎么办?vmware虚拟机蓝屏的解决方法
- win11自带虚拟机怎么使用和安装?win11自带虚拟机使用教程
其他版本
热门软件
系统之家装机大师 V2.0.0.1133 官方版
Adobe Photoshop 2021 V22.5.1.441 中文版
搜狗输入法 V11.2.0.5099 官方最新版
Win11升级助手 V10.0.22000.253 官方版
搜狗拼音输入法 V15.2.0.1678 官方正式版
万能U盘修复工具 绿色版
系统之家一键重装 V2.0.0.1133 官方版
微PE工具箱 V2.2 官方版
战地5自瞄透视辅助 V1.0 免费版
驱动人生 V8.11.57.182 官方正式版
装机必备 更多+
系统相关下载排行榜